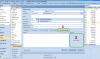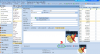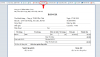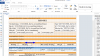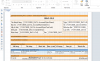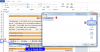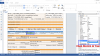Lại Thị Cẩm Tiên
Member
Để có thể in được chứng từ Báo giá có hình ảnh của VTHH, thì chúng ta cần thực hiện 6 bước sau:
Bước 1: Thiết lập hình ảnh cho VTHH
Vào Danh mục/ Vật tư hàng hóa => Vật tư hàng hóa
Chọn đến mặt hàng cần chèn hình ảnh => nhấn vào tab “Đặc tính, hình ảnh”

Bước 2: Chọn hình ảnh của VTHH
Chọn đến thư mục lưu ảnh
Sau đó bấm Cất để lưu lại thông tin của VTHH
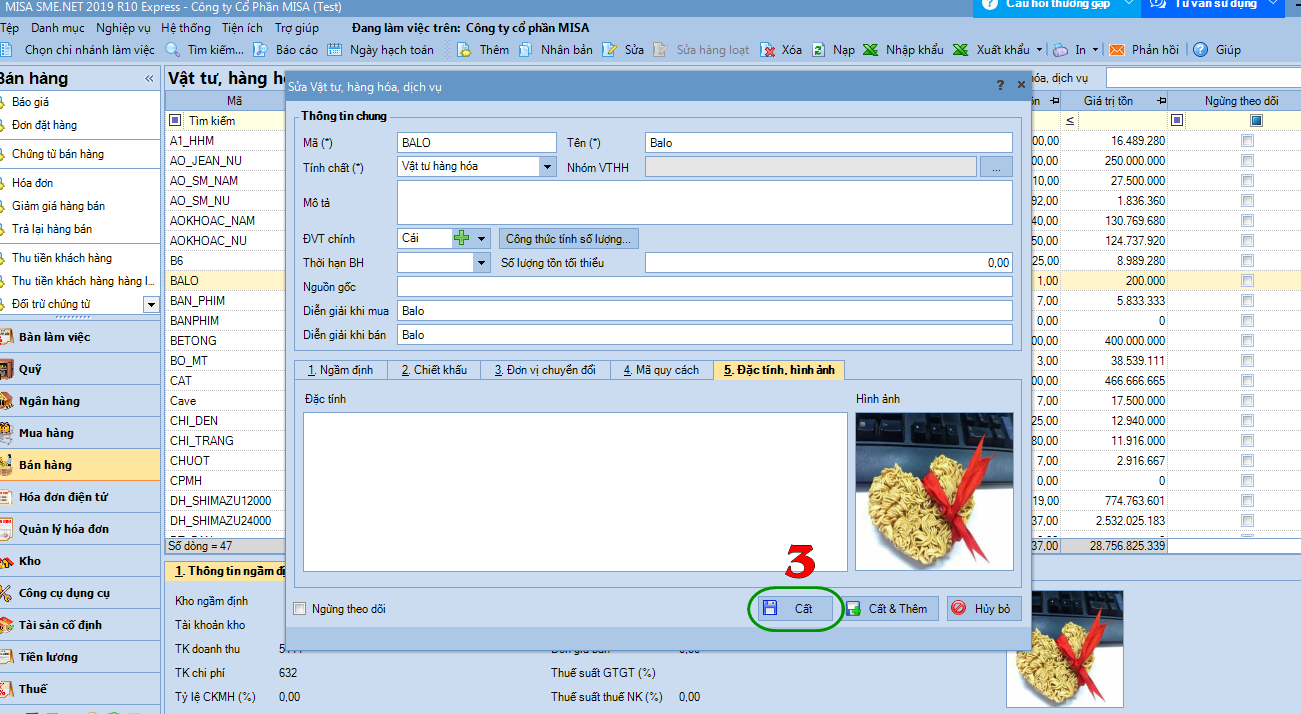
Bước 3: Lập chứng từ Báo giá
Phân hệ Bán hàng/ Lập chứng từ Báo giá => Bấm Cất và chọn In
Thiết kế thêm cột Hình ảnh của sản phẩm => Chọn vào Sửa mẫu

Bước 4: Thiết kế chứng từ Báo giá
- Thu nhỏ cột và dịch chuyển vị trí các cột theo thứ tự tùy theo đơn vị
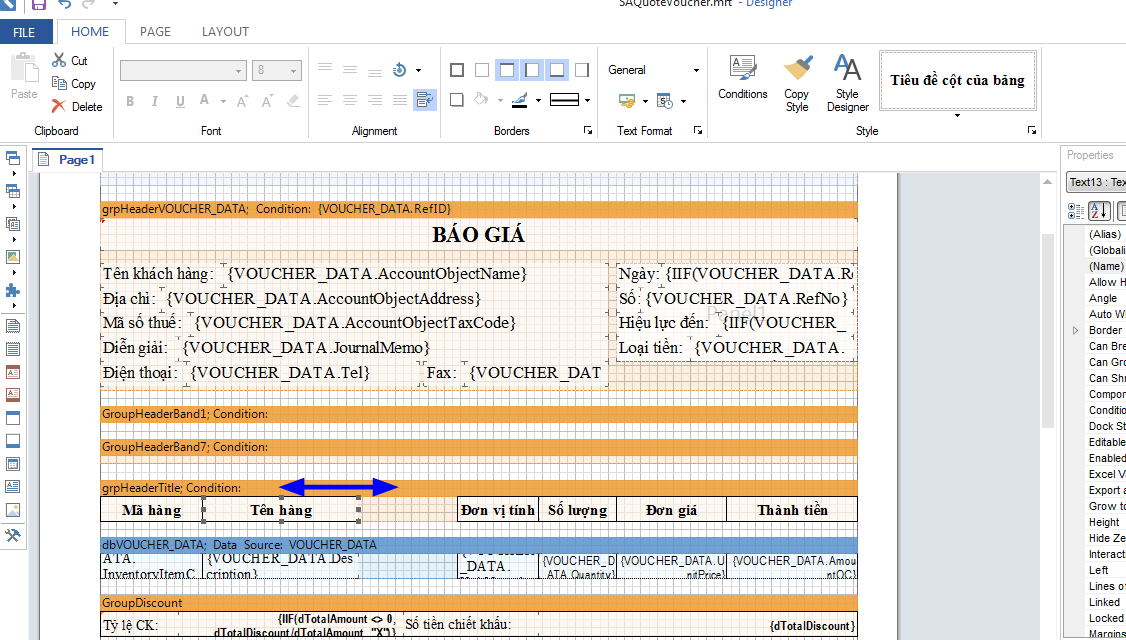
- Copy và chèn thêm cột “Hình ảnh” vào Group chi tiết
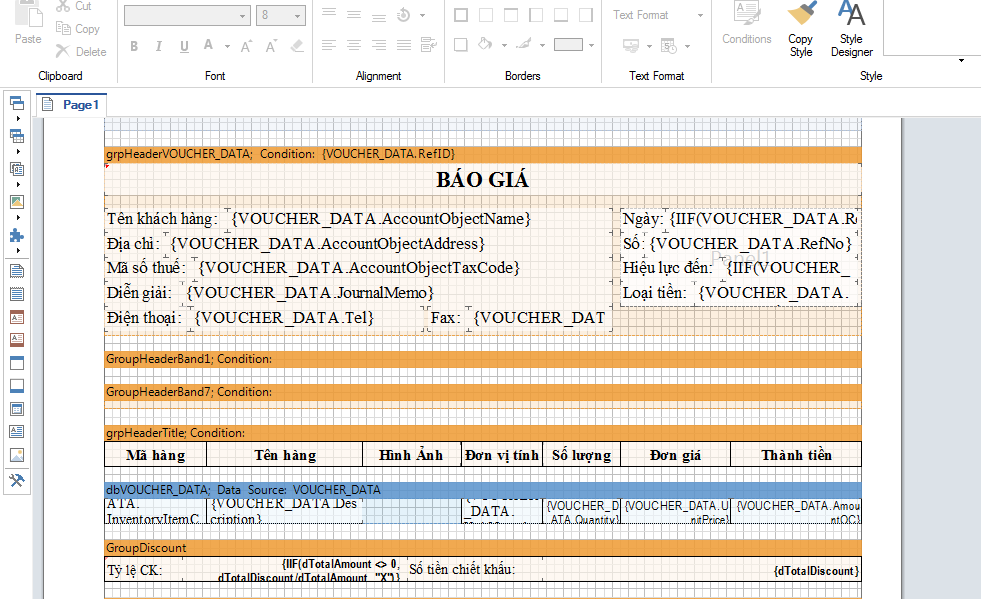
- Phần thông tin công thức để lấy lên hình ảnh của SP. Chọn vào ô hình ảnh bên góc trái màn hình => Vẽ ô tương ứng bên dưới => sẽ xuất hiện lên bảng để chọn công thức => Data Column => Voucher_DATA
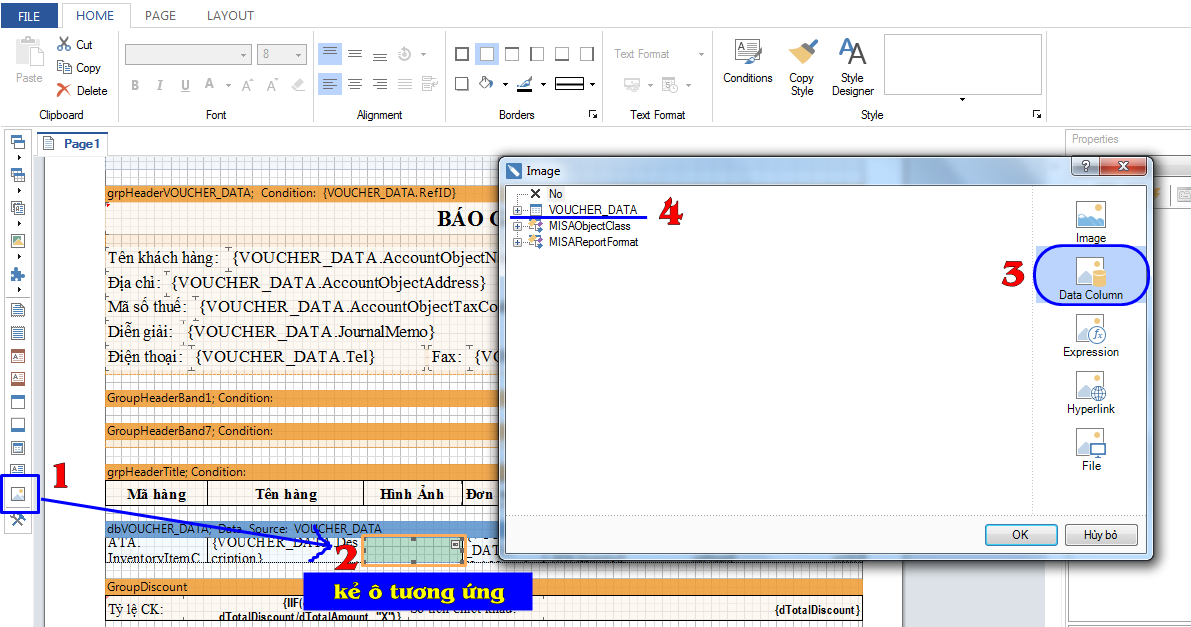
- Chọn đến thông tin trường “Image” và nhấn OK

Bước 5: Thiết lập ô thông tin trường
Bấm vào ô vừa thiết lập => Xem Properties ở gần cuối có dòng Stretch chọn là True
Sau đó bấm đóng & lưu lại mẫu
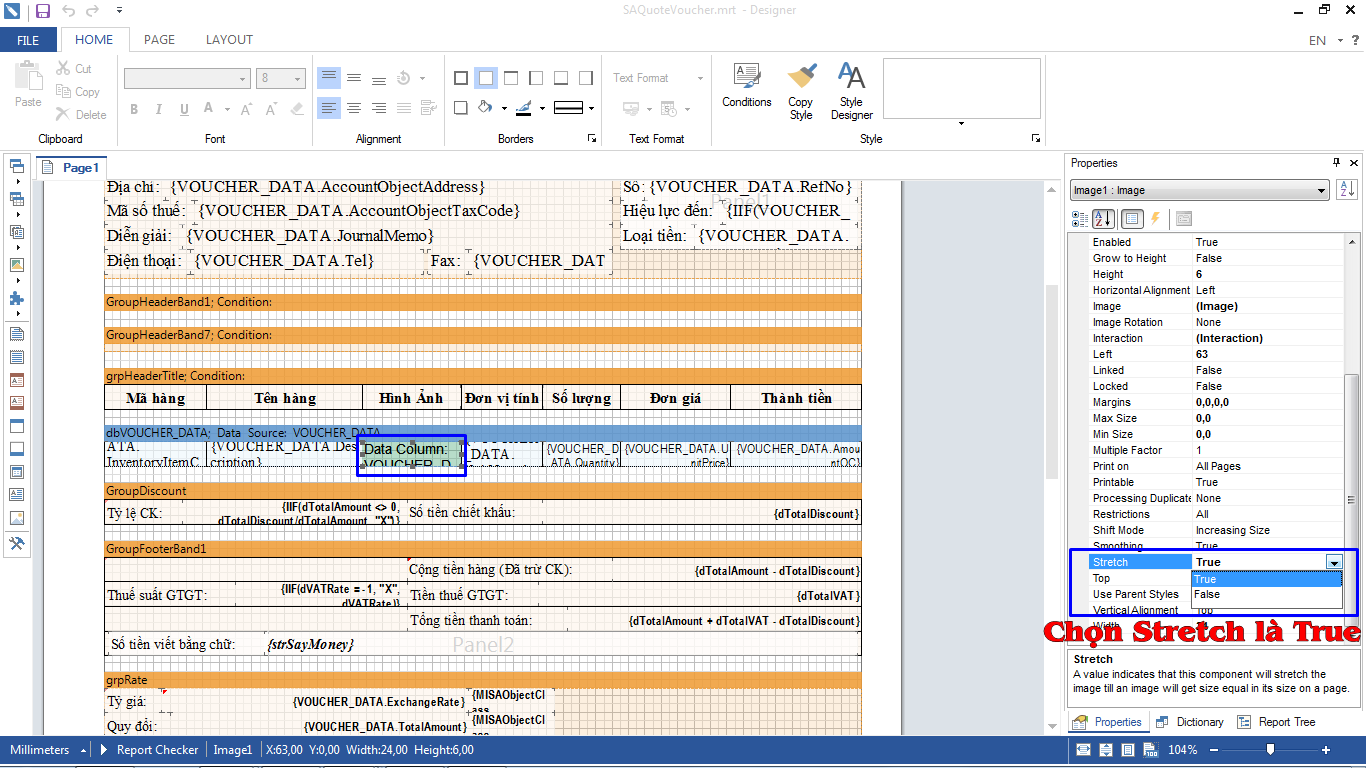
Bước 6: Hoàn thành mẫu
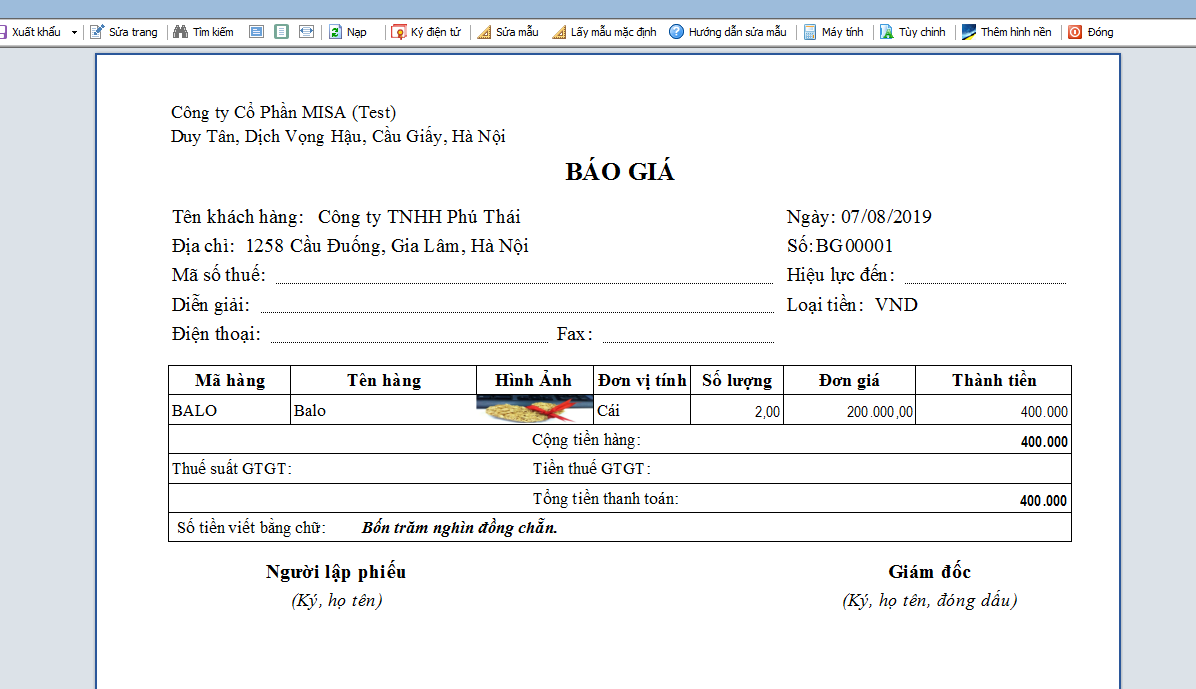
Như vậy, những mặt hàng nào mình đã chèn hình ảnh sẽ được hiển thị lên khi in mẫu Báo giá. Trong trường hợp, Anh Chị muốn hiển thị trên Đơn đặt hàng thì mình cũng sửa mẫu tương tự như Báo giá này nhé!
Chúc Anh Chị thực hiện thành công!
Bước 1: Thiết lập hình ảnh cho VTHH
Vào Danh mục/ Vật tư hàng hóa => Vật tư hàng hóa
Chọn đến mặt hàng cần chèn hình ảnh => nhấn vào tab “Đặc tính, hình ảnh”
Bước 2: Chọn hình ảnh của VTHH
Chọn đến thư mục lưu ảnh
Sau đó bấm Cất để lưu lại thông tin của VTHH
Bước 3: Lập chứng từ Báo giá
Phân hệ Bán hàng/ Lập chứng từ Báo giá => Bấm Cất và chọn In
Thiết kế thêm cột Hình ảnh của sản phẩm => Chọn vào Sửa mẫu
Bước 4: Thiết kế chứng từ Báo giá
- Thu nhỏ cột và dịch chuyển vị trí các cột theo thứ tự tùy theo đơn vị
- Copy và chèn thêm cột “Hình ảnh” vào Group chi tiết
- Phần thông tin công thức để lấy lên hình ảnh của SP. Chọn vào ô hình ảnh bên góc trái màn hình => Vẽ ô tương ứng bên dưới => sẽ xuất hiện lên bảng để chọn công thức => Data Column => Voucher_DATA
- Chọn đến thông tin trường “Image” và nhấn OK
Bước 5: Thiết lập ô thông tin trường
Bấm vào ô vừa thiết lập => Xem Properties ở gần cuối có dòng Stretch chọn là True
Sau đó bấm đóng & lưu lại mẫu
Bước 6: Hoàn thành mẫu
Như vậy, những mặt hàng nào mình đã chèn hình ảnh sẽ được hiển thị lên khi in mẫu Báo giá. Trong trường hợp, Anh Chị muốn hiển thị trên Đơn đặt hàng thì mình cũng sửa mẫu tương tự như Báo giá này nhé!
Chúc Anh Chị thực hiện thành công!
Đính kèm
Học thêm kiến thức tại: AMIS Blog | MISA Academy