Vuxuanquynh
New Member
MISA xin hướng dẫn anh/chị cài SQL server 2008 để tạo mới, phục hồi và đăng ký dữ liệu trên phần mềm MISA.

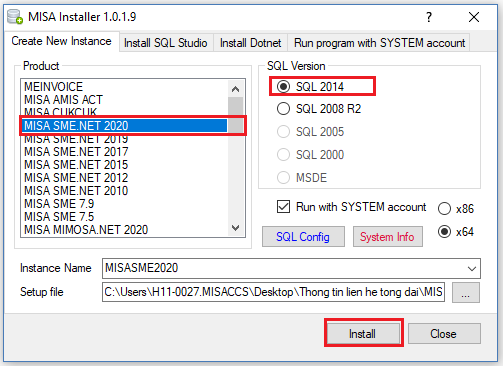
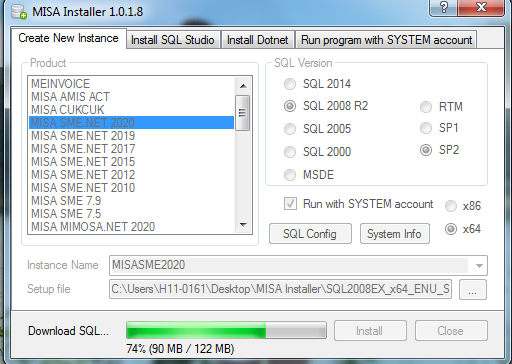



(*) LƯU Ý
Sau khi cài đặt thành công, anh/chị đăng nhập đúng tên SQL vừa cài (Instance Name) để nhập vào máy chủ của phần mềm MISA để tạo dữ liệu, phục hồi và đăng ký dữ liệu.
Chúc Anh/ chị thành công !
Cài máy chủ sql misa
Cài máy chủ MISA
Cài đặt SQL
- Bước 1 : Tải bộ cài Tool MISA SQL Installer TẠI ĐÂY
- Bước 2 : Mở công cụ vừa tải về máy, tick chọn phần mềm tương ứng cần cài SQL tool sẽ tự động hiển thị SQL tương ứng với phần mềm đã chọn. Ở bước này Anh/ chị có thể sửa lại tên SQL để tránh trùng với các SQL đã có sẵn ở phần Instance Name
Lúc này chỉ cần nhấn Install để Tool bắt đầu việc tải bộ cài SQL
- Nếu cài SQL2008
- Nếu cài SQL2014 (Có thể đổi lại tên Instance Name nếu bị trùng với SQL đã có trong máy)
- Bước 3 : Sau khi hoàn thành việc tải bộ cài tương ứng sẽ hiển thị bảng thông tin Anh/ chị nhấn Agree để tiến hành bước cài đặt tự động
- Bước 4: Sau khi nhấn Agree xong Tool sẽ tự động giải nén và cài đặt tự động, quá trình sẽ diễn ra trong vòng vài phút .
- Bước 5 : Quá trình cặt đặt xong sẽ hiển thị thông báo Cài đặt thành công, Bấm OKE để hoàn tất.
(*) LƯU Ý
Sau khi cài đặt thành công, anh/chị đăng nhập đúng tên SQL vừa cài (Instance Name) để nhập vào máy chủ của phần mềm MISA để tạo dữ liệu, phục hồi và đăng ký dữ liệu.
Chúc Anh/ chị thành công !
Cài máy chủ sql misa
Cài máy chủ MISA
Cài đặt SQL
Đính kèm
-
 1-10-2020 4-34-54 PM.png53.6 KB · Lượt xem: 79,780
1-10-2020 4-34-54 PM.png53.6 KB · Lượt xem: 79,780 -
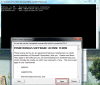 1-10-2020 4-36-24 PM.png138.1 KB · Lượt xem: 73,963
1-10-2020 4-36-24 PM.png138.1 KB · Lượt xem: 73,963 -
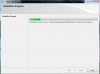 1-10-2020 4-40-50 PM.png58.7 KB · Lượt xem: 859
1-10-2020 4-40-50 PM.png58.7 KB · Lượt xem: 859 -
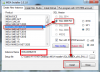 1-10-2020 4-47-06 PM.png56.7 KB · Lượt xem: 74,001
1-10-2020 4-47-06 PM.png56.7 KB · Lượt xem: 74,001 -
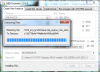 1-10-2020 4-49-41 PM.png66.3 KB · Lượt xem: 73,562
1-10-2020 4-49-41 PM.png66.3 KB · Lượt xem: 73,562 -
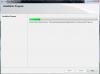 1-10-2020 4-40-50 PM.png58.7 KB · Lượt xem: 73,113
1-10-2020 4-40-50 PM.png58.7 KB · Lượt xem: 73,113
Sửa lần cuối bởi điều hành viên:
Học thêm kiến thức tại: AMIS Blog | MISA Academy










