Chiến Trần
Member
Chú ý: Hướng dẫn này không áp dụng cho sản phẩm MISA AMIS DESKTOP 2.0, SME2010, SME2012
Hiện tượng:
- Khi làm theo hướng dẫn tại http://help.misasme2017.misa.vn/html_36020000.htm nhưng vẫn chưa kết nối được trạm chủ.
- Khi kết nối phần mềm MISA cho máy trạm chúng ta thường gặp trường hợp SQL Server Browser trên máy chủ bị lỗi không thể Start lên được khi mà đã làm theo tài liệu tại http://help.misasme2017.misa.vn/html_36010000.htm
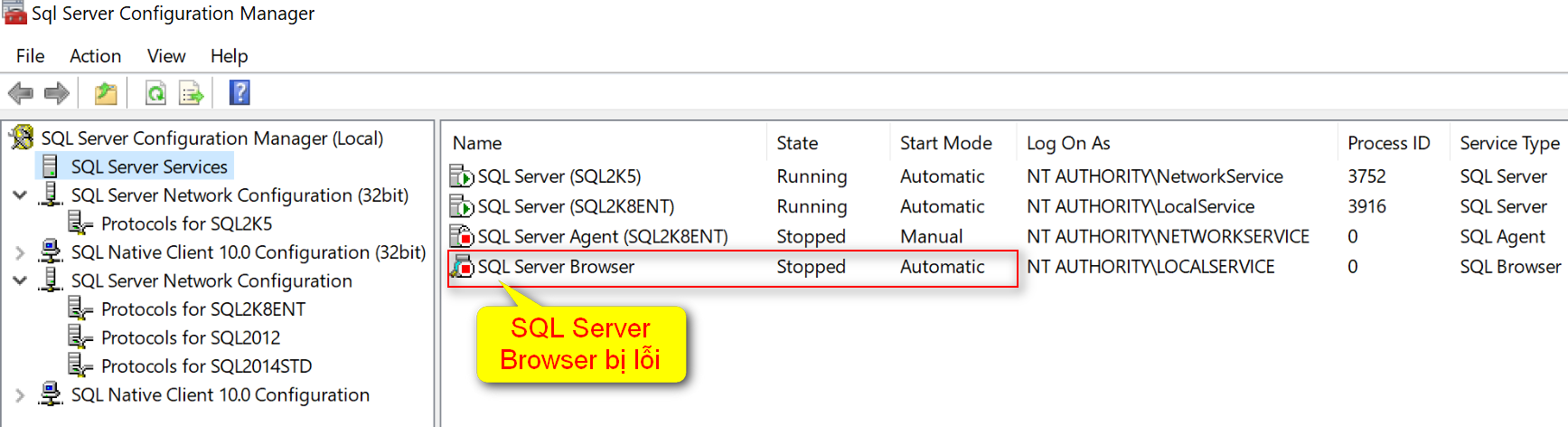

Cách khắc phục:
Bước 1: Mở SQL Server Configuration Manager lên: Vào Start - Tìm đến phiên bản SQL đang sử dụng (ở đây ví dụ là SQL SERVER 2016, Nếu anh/chị sử dụng SQL SERVER 2008 thì tìm đến thư mục MICROSOFT SQL SERVER 2008) - SQL SERVER 2016 Configuration Manager. Trong trường hợp mà không tìm thấy SQL Server Configuration thì Anh/chị làm theo hướng dẫn tại đây: http://forum.misa.com.vn/threads/ti...manager-khi-khong-thay-trong-muc-start.14210/
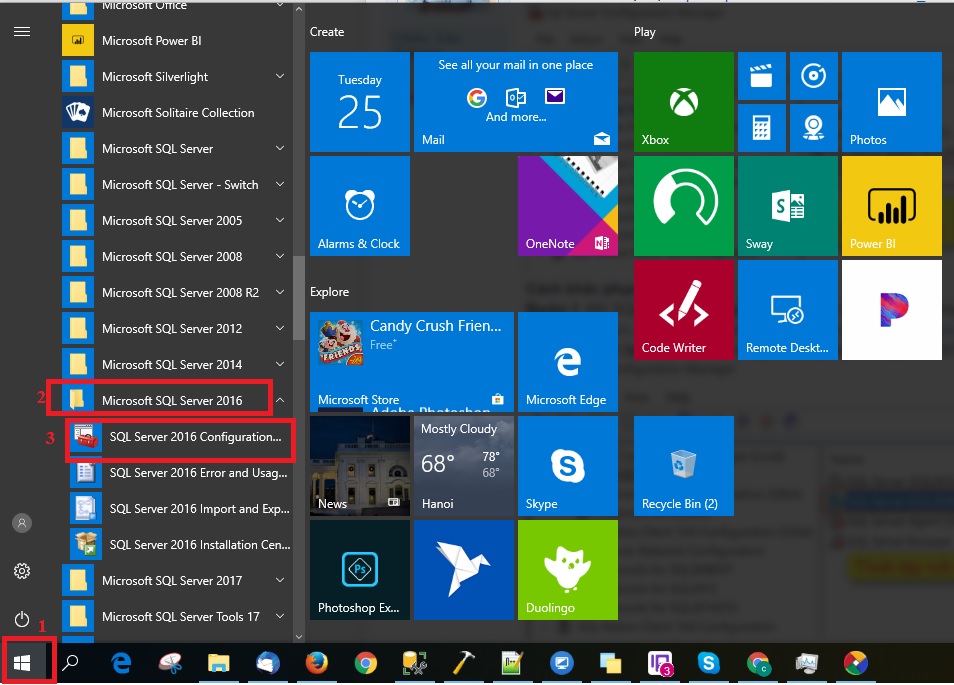
Bước 2: Thiết lập SQL cần mở cổng: Ở ví dụ này là SQL2008ENT

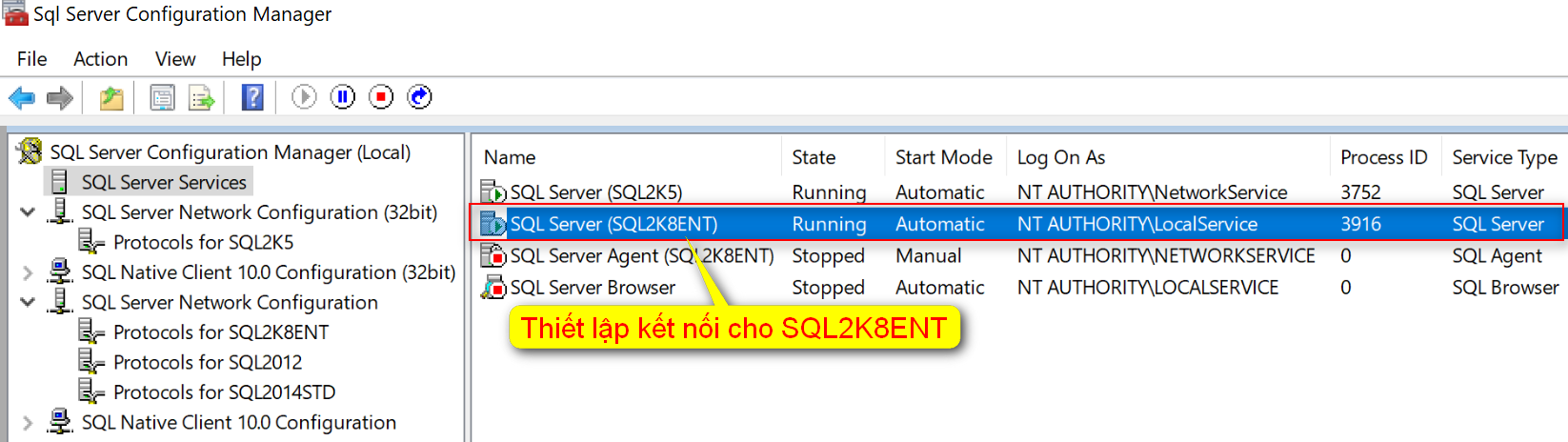
Bước 3:Đặt cổng cho SQL:



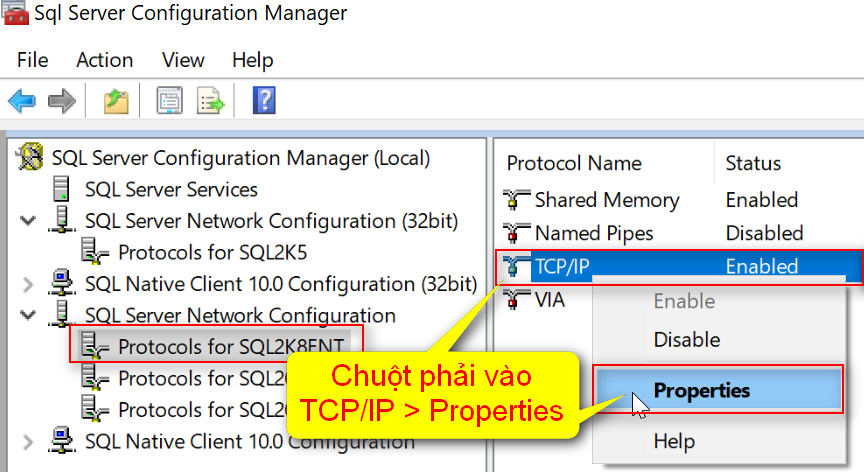
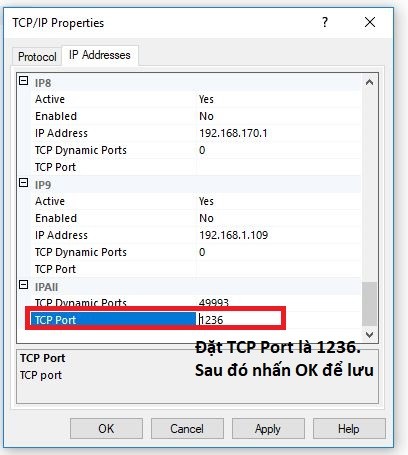
Bước 4: Bấm OK để lưu lại. Bảng thông báo xuất hiện bấm OK tiếp:


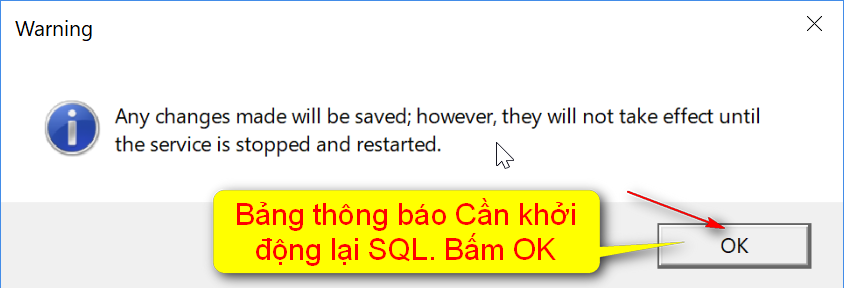
Bước 5: Khởi động lại SQL Server để các thiết lập được áp dụng:

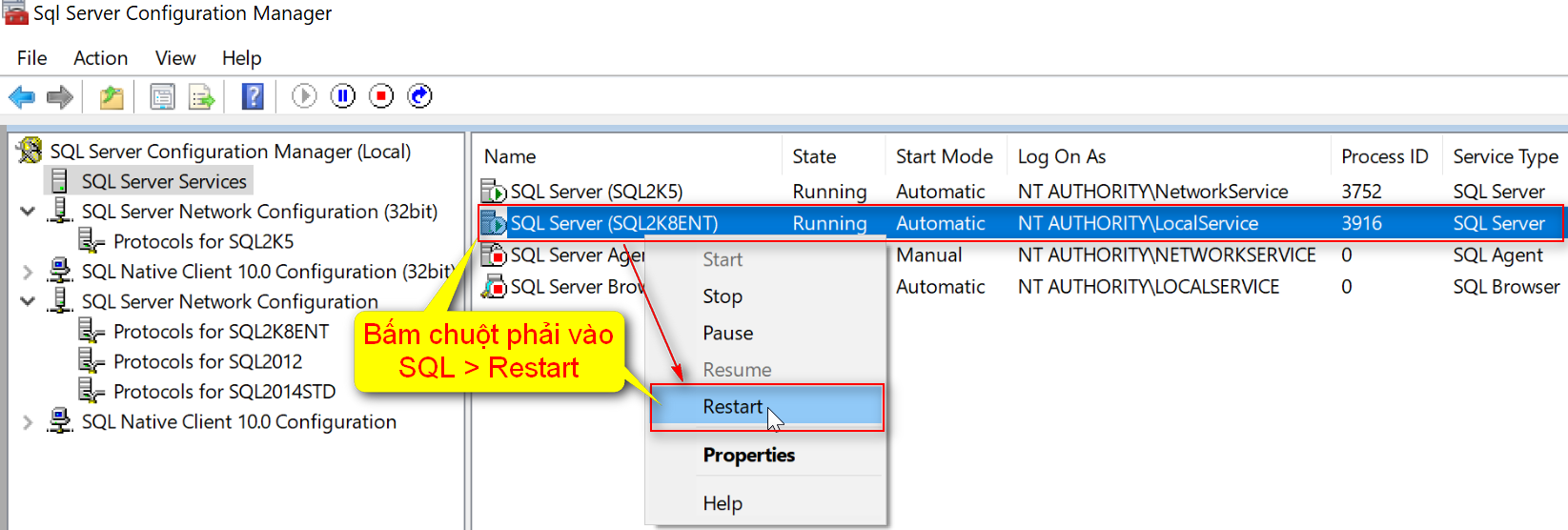
Bước 6: Kết nối phần mềm cho máy trạm:

Sau khi khởi động SQL Server xong thì sang máy trạm khai báo lại tại mục Máy chủ theo cấu trúc sau: TÊN MÁY CHỦ (hoặc IP tĩnh của máy chủ) đến dấu phẩy (,) rồi dấu cách 1 lần (Space), rồi đến cổng SQL vừa mở trên.
VD: Tên máy chủ là MAYCHUKT, có IP LAN tĩnh là: 192.168.1.200, cổng SQL đã mở như trên: 1236 thì nhập bên máy trạm là:
MAYCHUKT, 1236

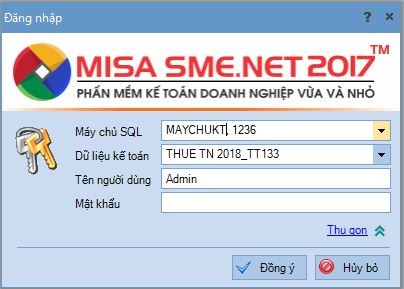

Hoặc 192.168.1.200, 1236
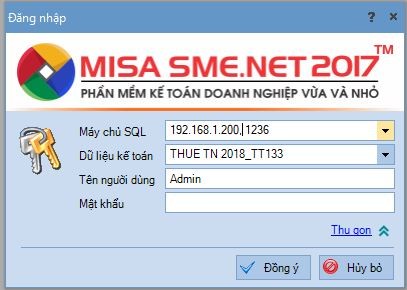


Chú ý:
- Nếu có nhiều SQL thì mỗi SQL đặt riêng một cổng TCP khác nhau, không được đặt trùng. (ví dụ MISASME2017 đặt là 1237, thì MISASME2015 đặt là 1235).
- Nếu đặt port (cổng) xong mà khởi động lại SQL mà bị dừng thì đổi cổng khác rồi sau đó start lại SQL
Hiện tượng:
- Khi làm theo hướng dẫn tại http://help.misasme2017.misa.vn/html_36020000.htm nhưng vẫn chưa kết nối được trạm chủ.
- Khi kết nối phần mềm MISA cho máy trạm chúng ta thường gặp trường hợp SQL Server Browser trên máy chủ bị lỗi không thể Start lên được khi mà đã làm theo tài liệu tại http://help.misasme2017.misa.vn/html_36010000.htm

Cách khắc phục:
Bước 1: Mở SQL Server Configuration Manager lên: Vào Start - Tìm đến phiên bản SQL đang sử dụng (ở đây ví dụ là SQL SERVER 2016, Nếu anh/chị sử dụng SQL SERVER 2008 thì tìm đến thư mục MICROSOFT SQL SERVER 2008) - SQL SERVER 2016 Configuration Manager. Trong trường hợp mà không tìm thấy SQL Server Configuration thì Anh/chị làm theo hướng dẫn tại đây: http://forum.misa.com.vn/threads/ti...manager-khi-khong-thay-trong-muc-start.14210/
Bước 2: Thiết lập SQL cần mở cổng: Ở ví dụ này là SQL2008ENT

Bước 3:Đặt cổng cho SQL:



Bước 4: Bấm OK để lưu lại. Bảng thông báo xuất hiện bấm OK tiếp:


Bước 5: Khởi động lại SQL Server để các thiết lập được áp dụng:

Bước 6: Kết nối phần mềm cho máy trạm:

Sau khi khởi động SQL Server xong thì sang máy trạm khai báo lại tại mục Máy chủ theo cấu trúc sau: TÊN MÁY CHỦ (hoặc IP tĩnh của máy chủ) đến dấu phẩy (,) rồi dấu cách 1 lần (Space), rồi đến cổng SQL vừa mở trên.
VD: Tên máy chủ là MAYCHUKT, có IP LAN tĩnh là: 192.168.1.200, cổng SQL đã mở như trên: 1236 thì nhập bên máy trạm là:
MAYCHUKT, 1236


Hoặc 192.168.1.200, 1236


Chú ý:
- Nếu có nhiều SQL thì mỗi SQL đặt riêng một cổng TCP khác nhau, không được đặt trùng. (ví dụ MISASME2017 đặt là 1237, thì MISASME2015 đặt là 1235).
- Nếu đặt port (cổng) xong mà khởi động lại SQL mà bị dừng thì đổi cổng khác rồi sau đó start lại SQL
Sửa lần cuối:
Học thêm kiến thức tại: AMIS Blog | MISA Academy










