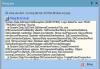Vấn đề: Không cài đặt được chương trình trên máy tính sử dụng hệ điều hành Windows 8
Nguyên nhân 1: Do không cài được .NET Framework
Cách khắc phục:
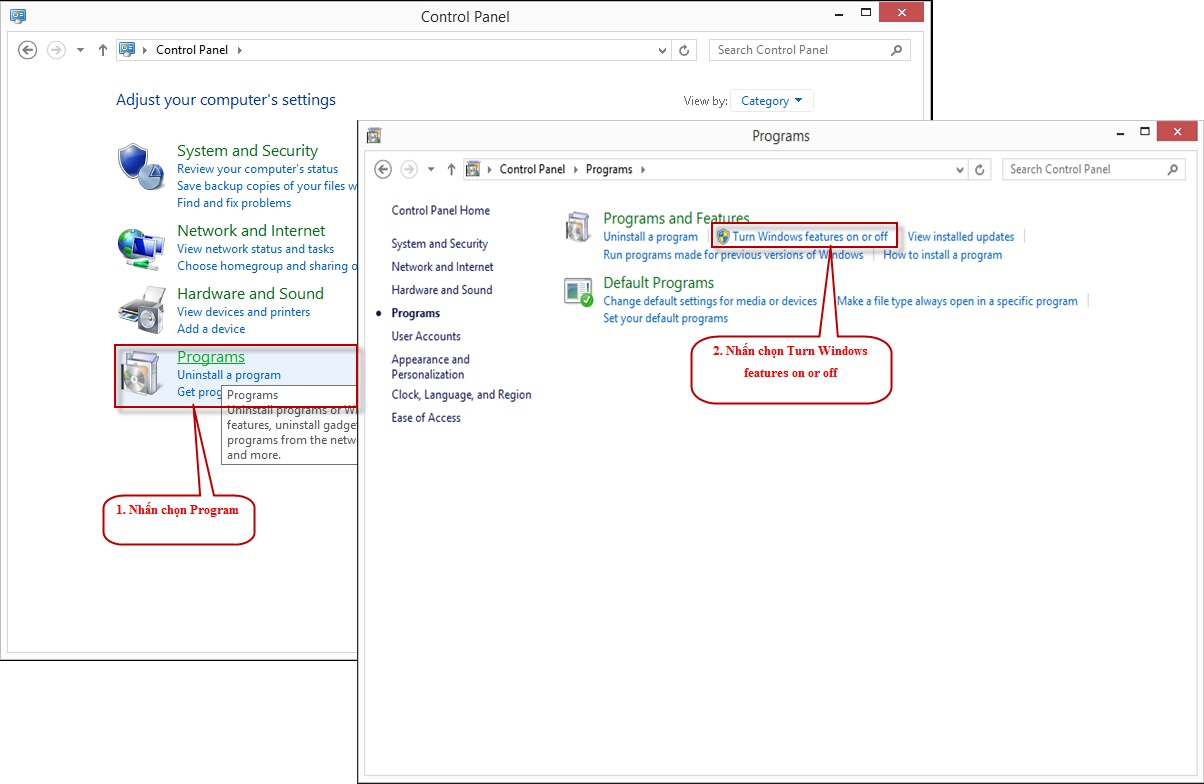
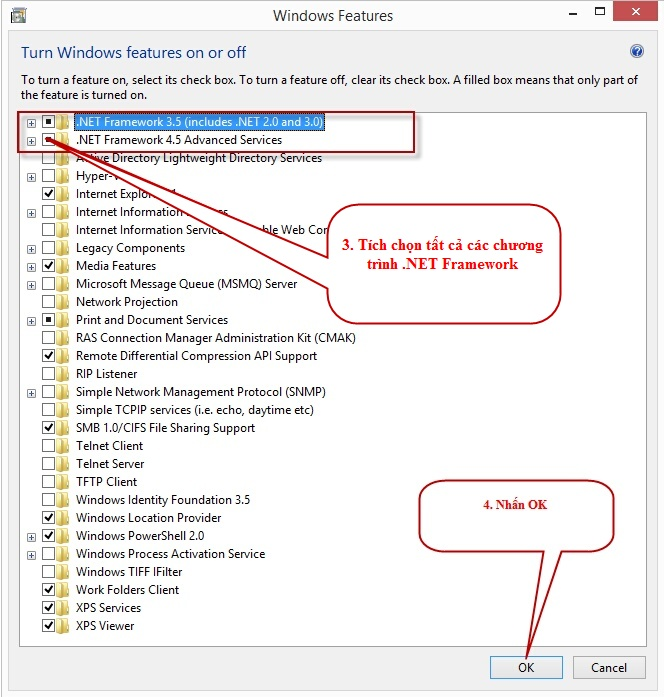
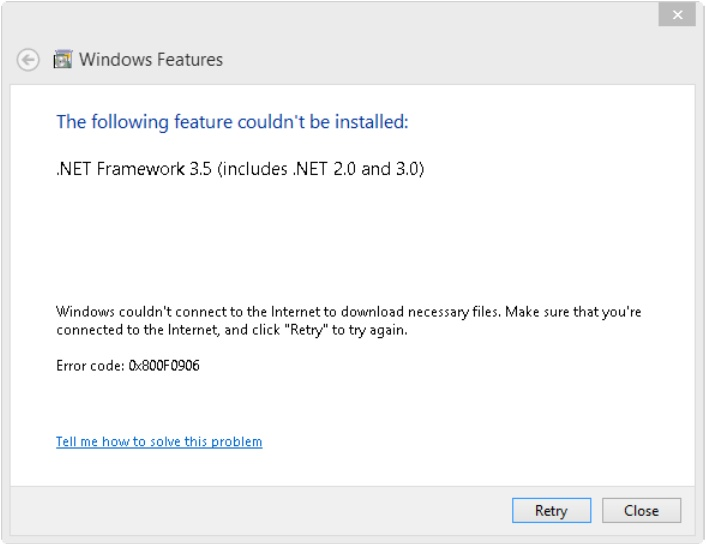
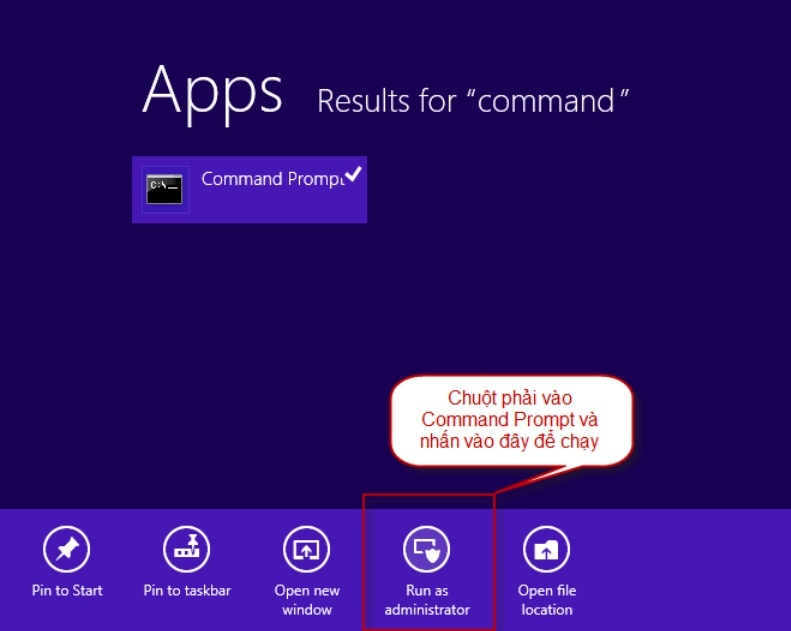
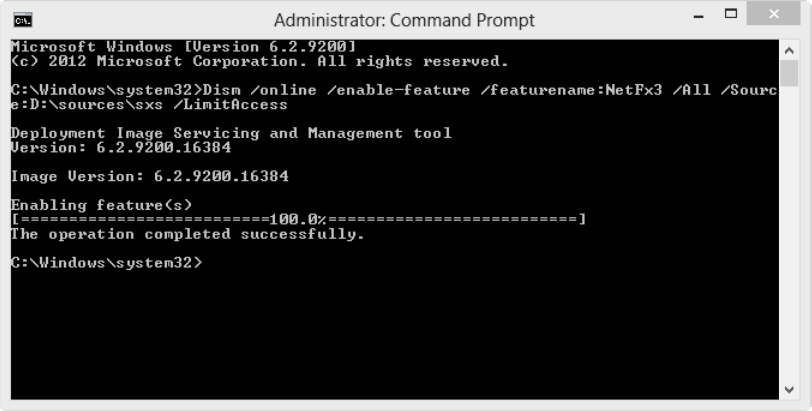
=> Sau khi cài đặt .NET Framework 3.5 xong, thực hiện cài đặt lại phần mềm theo các bước tiếp theo (Trong trường hợp bước trước chưa hủy bỏ việc cài đặt phần mềm thì cần gỡ phần mềm ra và cài lại từ đầu)
Nguyên nhân 2: Không cài được SQL Server
Biểu hiện:
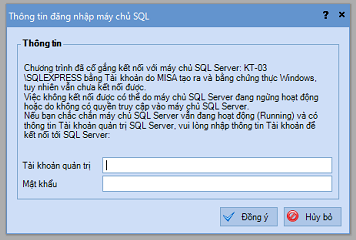
Giải pháp: Thực hiện theo hướng dẫn tại đây
Lưu ý : Trường hợp thực hiện theo giải pháp trên không được thì thực hiện cài lại SQL Server theo hướng dẫn tại đây
Nguyên nhân 1: Do không cài được .NET Framework
Cách khắc phục:
- Vào Control Panel\Program.
- Tích chọn mục Turn Windows features on or off
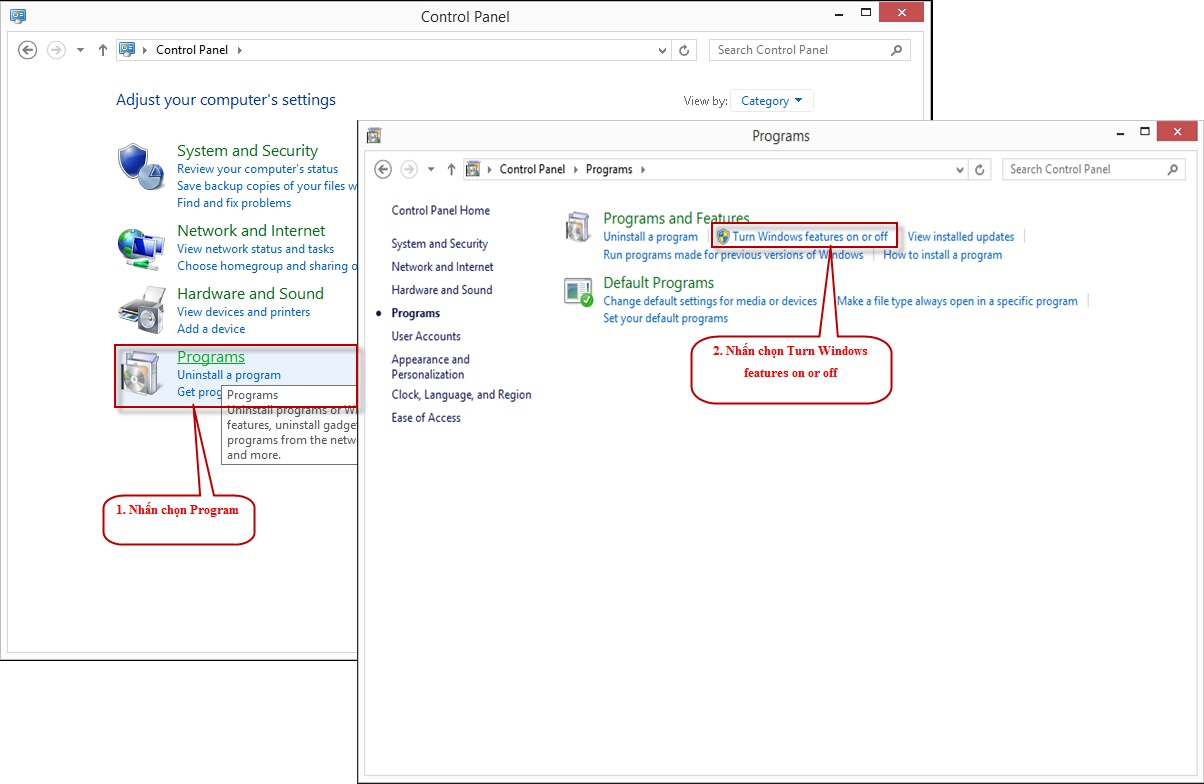
- Xuất hiện màn hình giao diện Windows Features, mặc định bỏ tích chọn các chương trình .NET Framework,..
- Tích chọn tất cả các chương trình .NET Framework
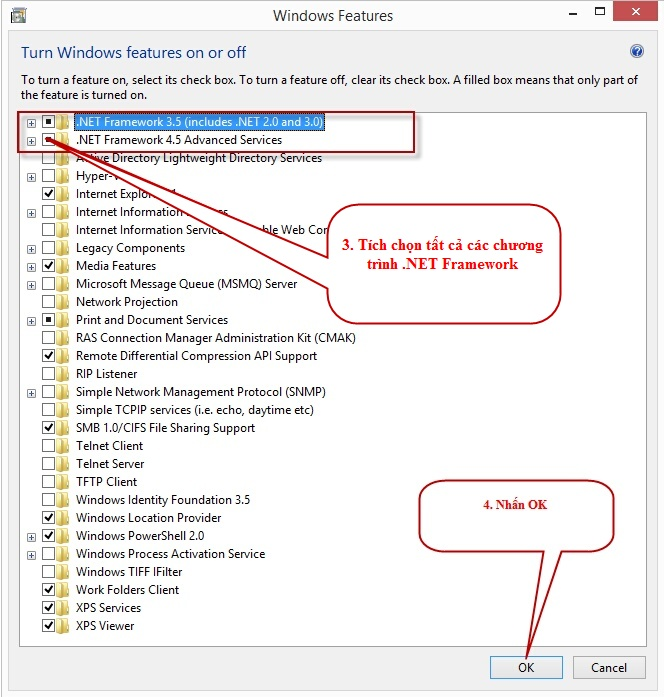
- Nhấn OK.
- Sau khi có thông báo cài đặt chương trình .NET Framework thành công thì nhấn Restart now
- Biểu hiện: Trong một số trường hợp, máy tính của bạn sẽ không cài đặt được .NET Framework và tại bước 4 sẽ gặp thông báo sau:
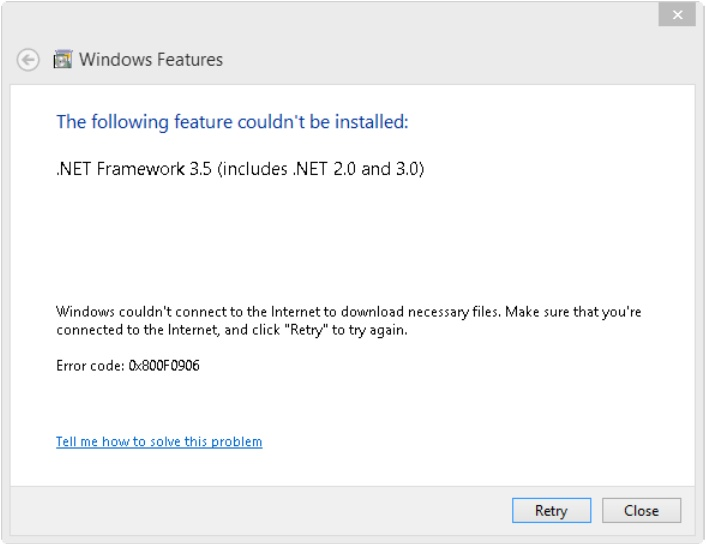
- Nguyên nhân: Do Windows 8 bắt buộc cài .NET Framework thông qua tính năng “Turn Windows features on or off” và yêu cầu tải về từ Internet hoặc đĩa cài đặt, không chấp nhận bộ cài .NET Framework riêng như các phiên bản trước.
- Cách khắc phục:
1. Đầu tiên hãy kiểm tra lại đường truyền internet và hãy chắc chắn rằng bạn vẫn truy cập web một cách bình thường, sau đó nhấn Retry để thử cài đặt lại lần nữa. Nếu sau khi thử lại vẫn không được hãy hủy bỏ việc cài đặt phần mềm và làm theo các bước tiếp theo:
2. Nhấn tổ hợp phím Windows + Q để vào Search, gõ từ khóa command và nhấn Enter để tìm kiếm. Sau đó chuột phải vào chương trình Command Prompt và nhấn vào Run as administrator để chạy cửa sổ dòng lệnh.
2. Nhấn tổ hợp phím Windows + Q để vào Search, gõ từ khóa command và nhấn Enter để tìm kiếm. Sau đó chuột phải vào chương trình Command Prompt và nhấn vào Run as administrator để chạy cửa sổ dòng lệnh.
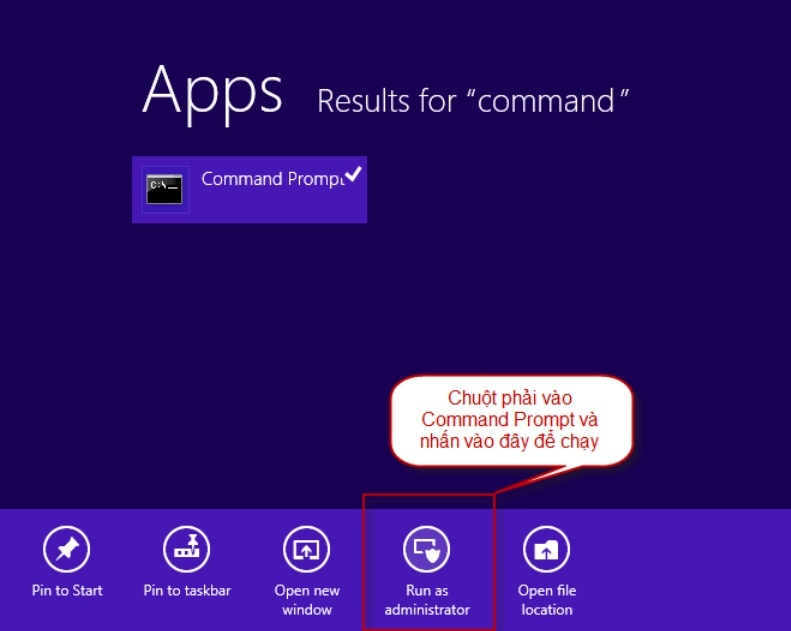
- Đưa đĩa cài đặt Windows 8 vào ổ đĩa. Tại cửa sổ dòng lệnh gõ lệnh sau: Dism /online /enable-feature /featurename:NetFx3 /All /Source:F:\sources\sxs /LimitAccess (thay thế F bằng tên ổ đĩa CD/DVD của máy tính) và nhấn Enter.
- Nếu không có đĩa cài đặt, có thể tải bộ cài .NET Framework tại link dưới:
- Sau khi tải về, hãy giải nén và thay thế phần F:\sources\sxs trong dòng lệnh trên bằng đường dẫn thư mục vừa giải nén.
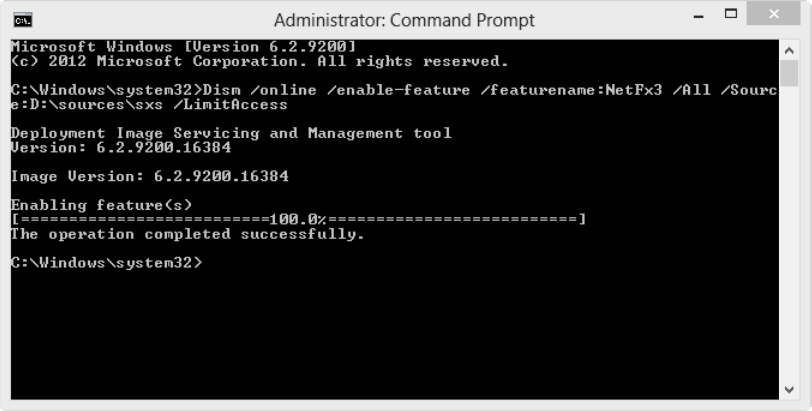
=> Sau khi cài đặt .NET Framework 3.5 xong, thực hiện cài đặt lại phần mềm theo các bước tiếp theo (Trong trường hợp bước trước chưa hủy bỏ việc cài đặt phần mềm thì cần gỡ phần mềm ra và cài lại từ đầu)
Nguyên nhân 2: Không cài được SQL Server
Biểu hiện:
- Khi cài đặt xong thì không thấy SQL Server của chương trình tạo ra.
- Trong trường hợp vẫn thấy có SQL Server của chương trình tạo ra nhưng khi mở chương trình và đăng nhập vào Quản lý dữ liệu hoặc tạo dữ liệu kế toán mới thì chương trình báo lỗi như hình đính kèm
Giải pháp: Thực hiện theo hướng dẫn tại đây
Lưu ý : Trường hợp thực hiện theo giải pháp trên không được thì thực hiện cài lại SQL Server theo hướng dẫn tại đây
Đính kèm
Sửa lần cuối:
Học thêm kiến thức tại: AMIS Blog | MISA Academy