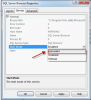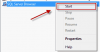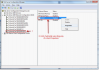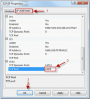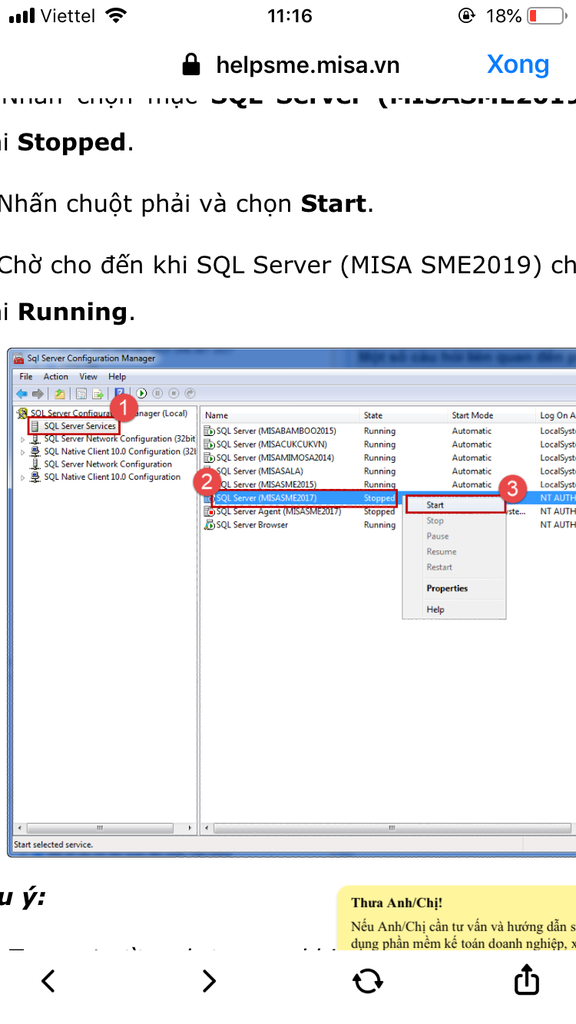Nguyễn Thị Thanh Nhàn
New Member
Biểu hiện: Khi kết nối thông báo:
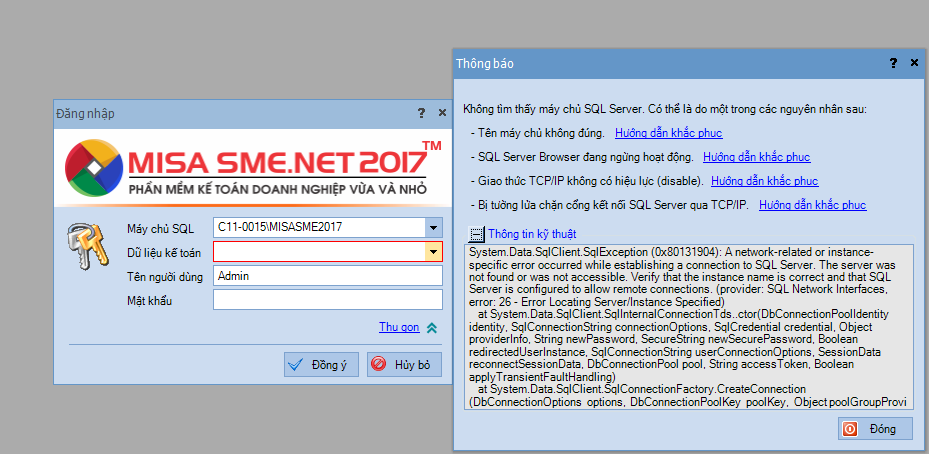
Khi nhập tài khoản sa và mật khẩu thì báo lỗi: Thông tin đăng nhập không đúng.
Giải pháp 1: Kiểm tra kết nối mạng
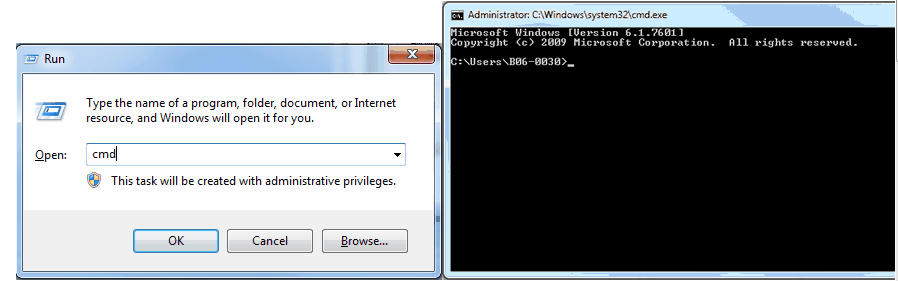
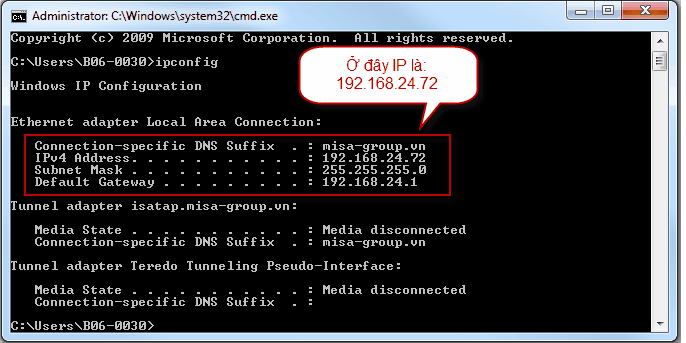
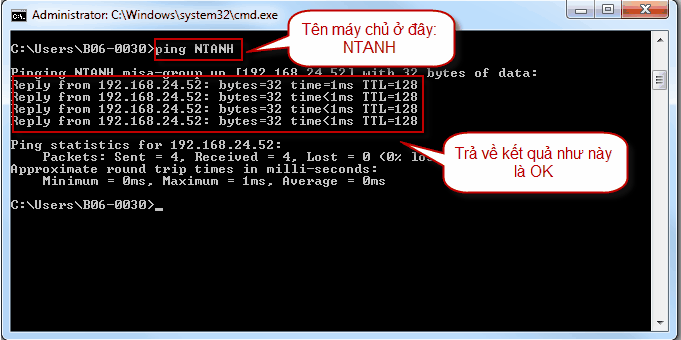
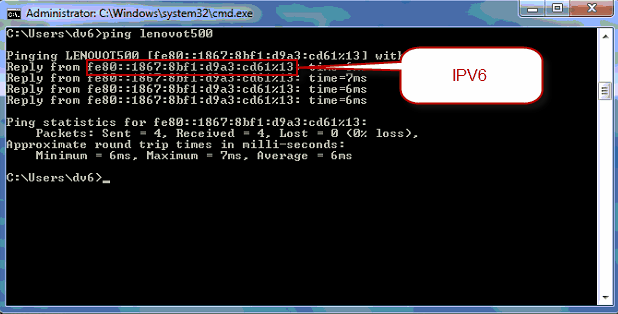
·
Nếu kết quả trả về không đúng IP máy chủ -> Đổi DNS Server ở máy trạm về 8.8.8.8 rồi ping lại xem có được không:
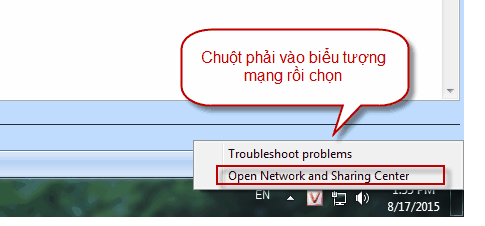
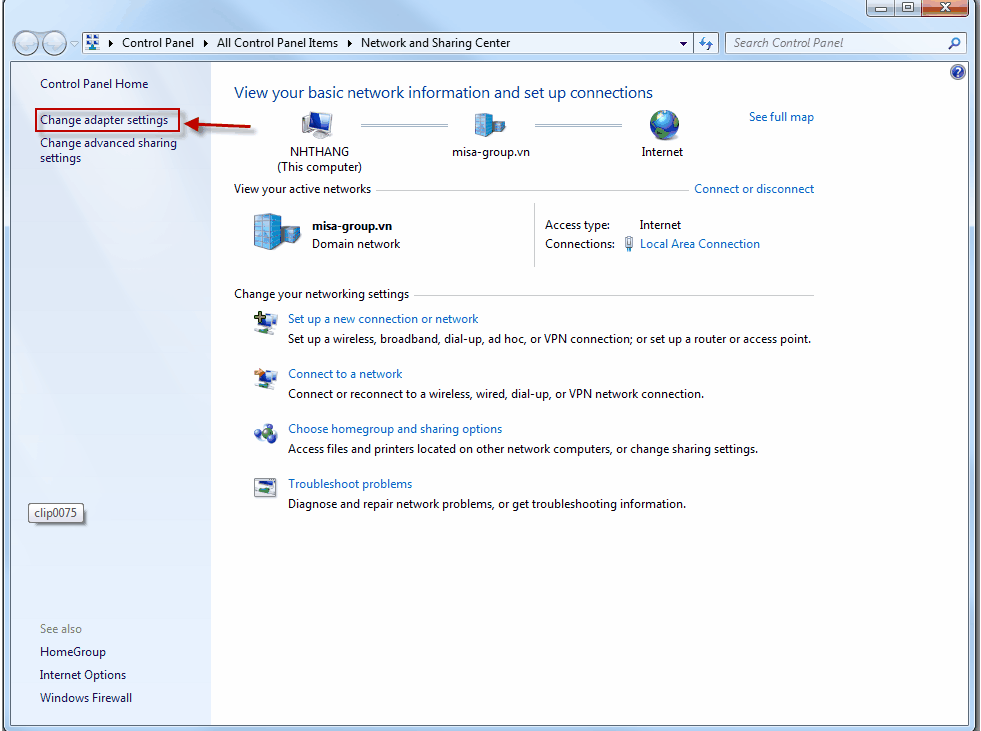
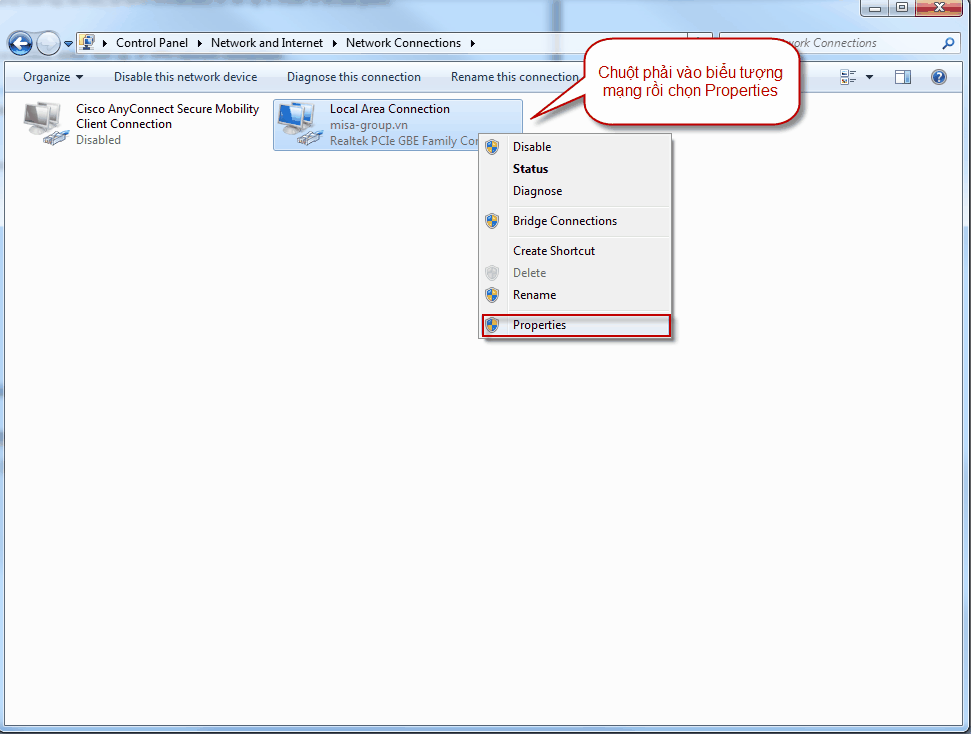
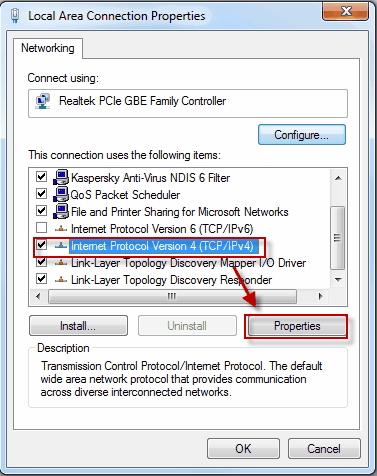
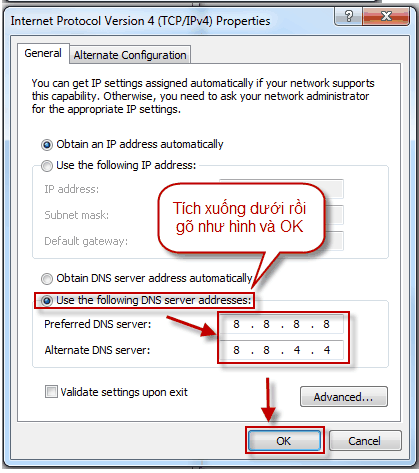
Khi nhập tài khoản sa và mật khẩu thì báo lỗi: Thông tin đăng nhập không đúng.
Giải pháp 1: Kiểm tra kết nối mạng
- Trên máy trạm: Vào Start\Run gõ cmd\enter
- Kiểm tra IP trên máy trạm bằng lệnh: ipconfig
- Kiểm tra kết nối mạng giữa máy trạm và máy chủ bằng câu lệnh: ping TEN_MAY_CHU
- Nếu kết quả trả về time out hoặc không giống như trên -> kết nối mạng bị lỗi, yêu cầu bộ phận công nghệ thông tin kiểm tra lại kết nối mạng
- Nếu ping trả về IPv6 (VD: fe80::a092:e6e5:8285:6d30%11) thì vào máy chủ và bỏ IPv6 đi rồi ping lại từ máy trạm:
·
Nếu kết quả trả về không đúng IP máy chủ -> Đổi DNS Server ở máy trạm về 8.8.8.8 rồi ping lại xem có được không:
- Tích vào TCP/IPv4 rồi nhấn Properties:
- Nếu ping OK -> thì thay thế tên máy chủ bằng địa chỉ IP máy chủ rồi kết nối từ phần mềm xem có được không?
Kênh hỗ trợ khách hàng Miễn phí (Khuyến dùng)

Tổng đài tư vấn hỗ trợ:
- Nhân viên tư vấn số trả lời tự động
- MISA SUPPORT (cước phí 3000đ/phút)
Sửa lần cuối bởi điều hành viên:
Học thêm kiến thức tại: AMIS Blog | MISA Academy