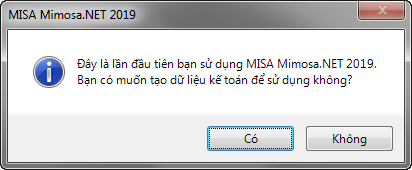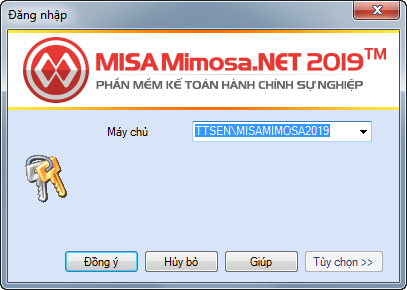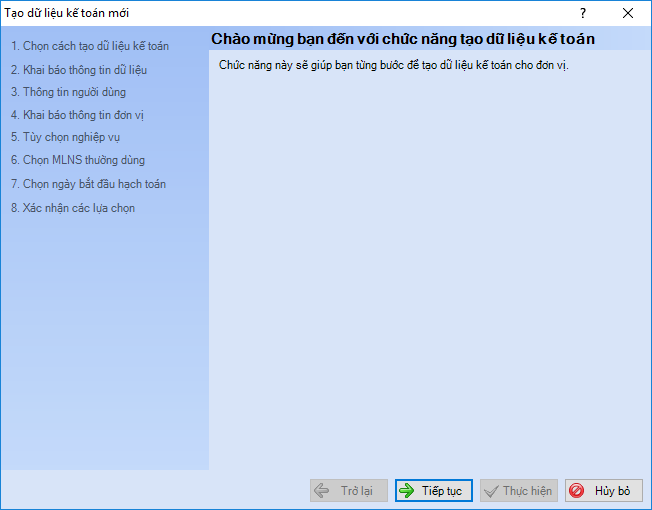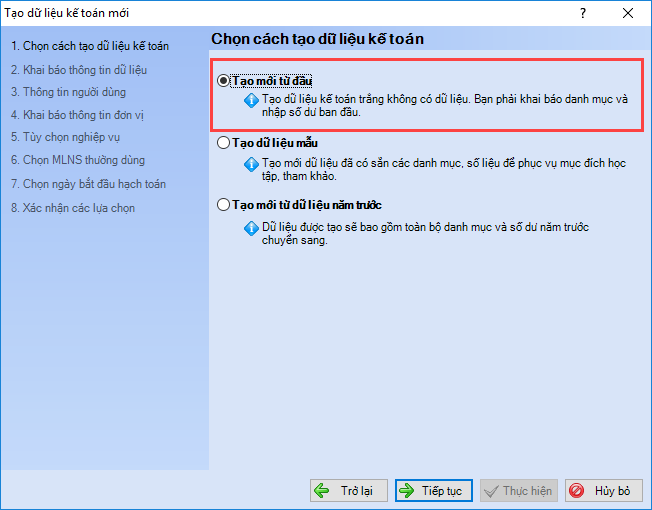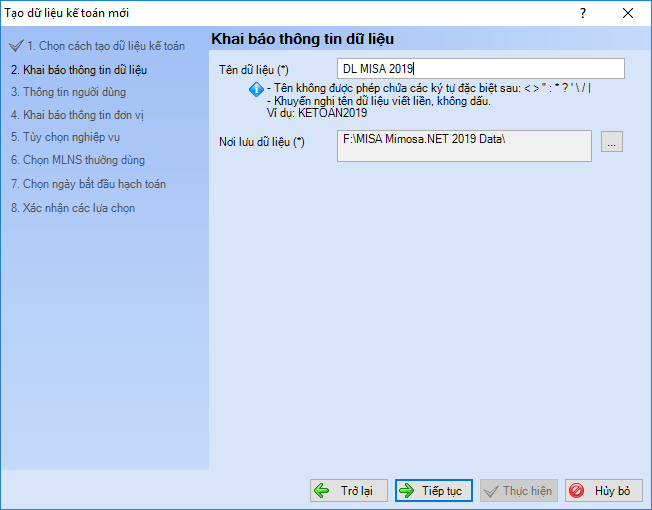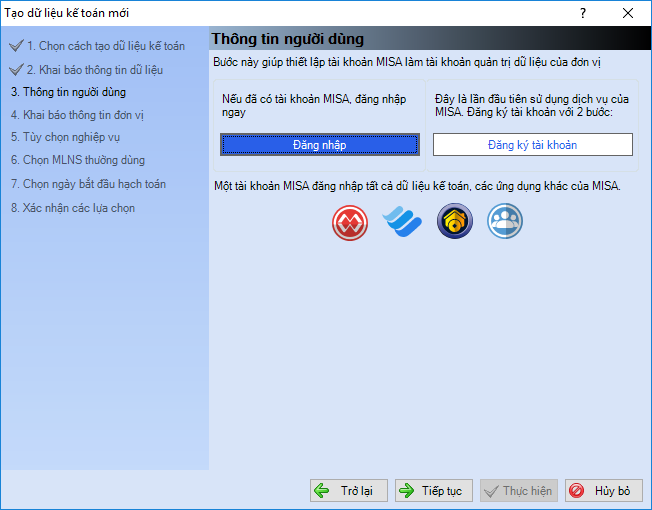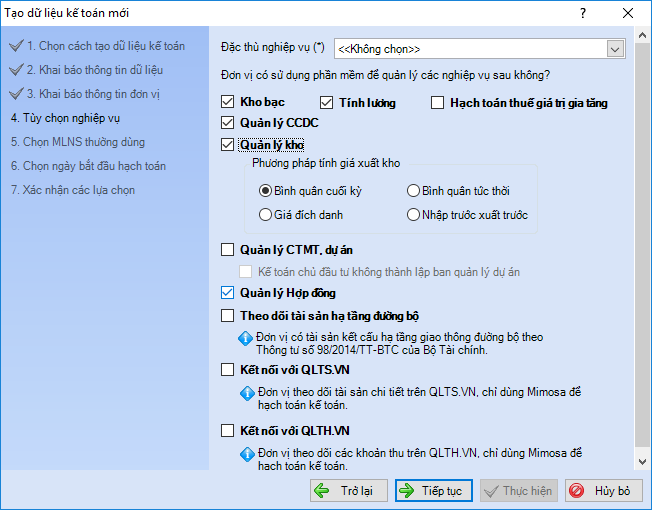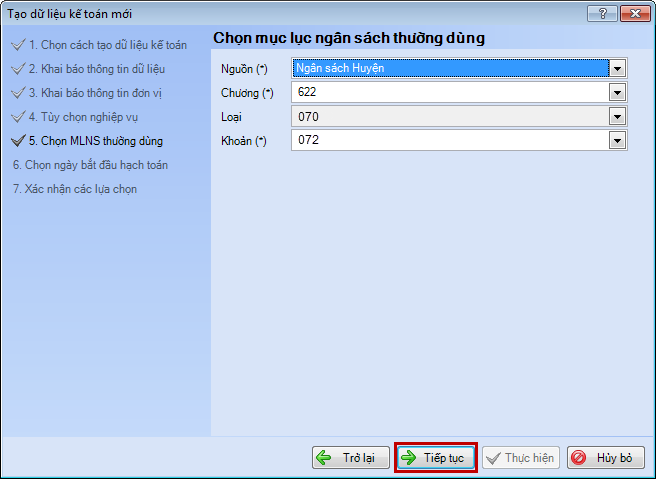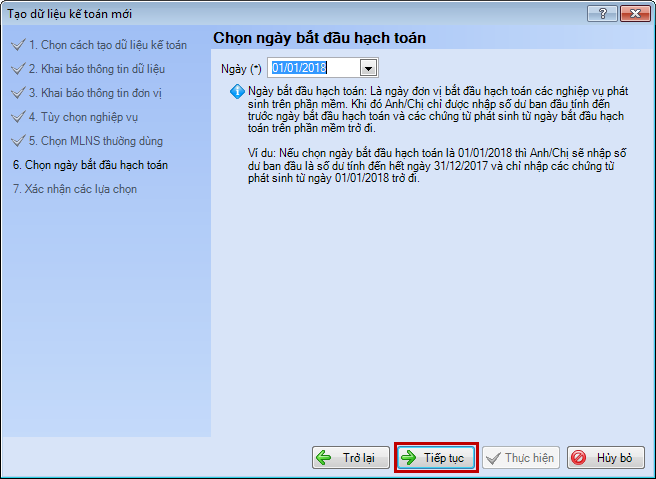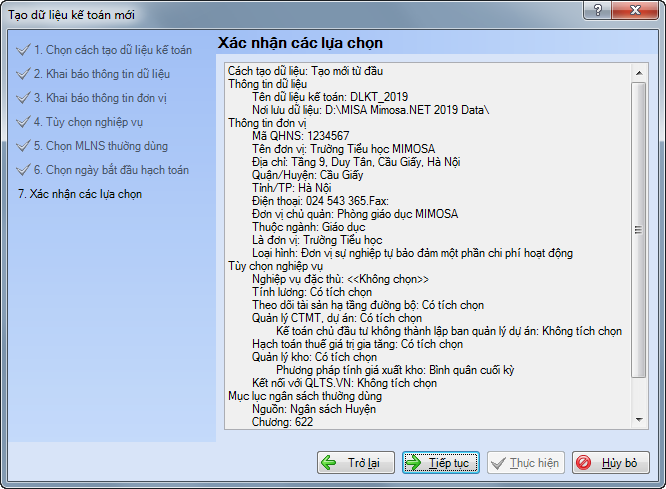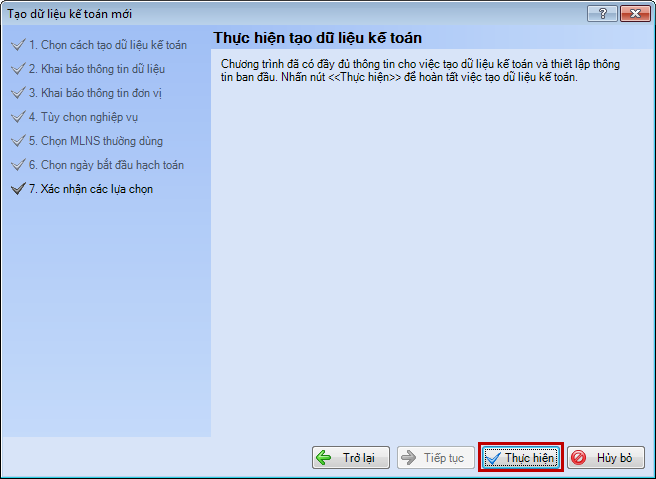2. Tạo mới dữ liệu kế toán
2.1.Mục đích: Giúp đơn vị tạo mới dữ liệu kế toán khi sử dụng phần mềm MISA Mimosa.NET 2019 cho năm làm việc.
2. 2. Các bước thực hiện
2.2.1 Chọn máy chủ tạo dữ liệu kế toán
- Sau khi cài đặt thành công MISA Mimosa.NET 2019, hệ thống hiển thị thông báo "Đây là lần đầu tiên bạn sử dụng MISA Mimosa.NET 2019. Bạn có muốn tạo dữ liệu kế toán để sử dụng không?". Nhấn Có để bắt đầu tạo dữ liệu kế toán mới.
- Chọn Tệp\Tạo dữ liệu kế toán mới
- Khai báo thông tin về Máy chủ
- Chọn máy chủ cần tạo dữ liệu kế toán: Chương trình sẽ mặc định máy chủ là .\MISAMIMOSA2019, có thể chọn lại tên máy chủ theo định dạng:TênMáyTính\MISAMIMOSA2019, ví dụ: TTSEN\MISAMIMOSA2019
2.2.2 Tạo dữ liệu kế toán mới
❖ Bước 1. Cách tạo Dữ liệu kế toán ==> Nhấn
Tiếp tục
2. Chọn
Tạo mới từ đầu
===========================================
Lưu ý:
• Nếu chọn Tạo Dữ liệu mẫu, hệ thống sẽ bỏ qua bước 3, 4, 5 và 6 để chuyển sang thực hiện tạo dữ liệu kế toán ngay.
• Nếu chọn Tạo mới từ Dữ liệu năm trước, cần phải chuyển dữ liệu kế toán lên phiên bản mới nhất.
============================================
Nhấn
Tiếp tục
❖ Bước 2. Khai báo thông tin dữ liệu
1. Đặt tên cho dữ liệu kế toán mới tại thông tin Tên dữ liệu kế toán.
- Nên đặt tên dữ liệu có nghĩa để dễ nhớ trong quá trình đăng nhập sử dụng hoặc phục hồi dữ liệu.
- Tên dữ liệu kế toán nên viết liền không dấu, đồng thời không được phép chứa các ký tự đặc biệt như / \ * ? :..., độ dài không quá 256 ký tự.
2. Chọn nơi lưu dữ liệu kế toán mới bằng cách nhấn nút
bên phải thông tin Nơi lưu dữ liệu.
- Đường dẫn đến thư mục nơi lưu dữ liệu không được là tiếng Việt có dấu.
Nhấn
Tiếp tục.
❖
Bước 3. Khai báo thông tin đơn vị
1. Khai báo các thông tin về đơn vị sử dụng phần mềm.
- Thực hiện khai báo thông tin đơn vị, có thể chọn Thuộc ngành từ danh sách có sẵn, nếu loại hình đơn vị không có trong danh sách có thể chọn Khác, khi đó cần tự khai báo các MLNS cho hoạt động của đơn vị.
- Trường hợp đã đăng ký giấy phép sử dụng phần mềm, chỉ cần khai báo Thuộc ngành, Là đơn vị, Quận/Huyện, Tỉnh/TP. Các thông tin còn lại, hệ thống đã tự động lấy theo thông tin trên giấy phép sử dụng.
- Những thông tin đánh dấu (*) bắt buộc phải nhập.
Nhấn
Tiếp tục.
❖
Bước 4. Tùy chọn nghiệp vụ
1. Tích chọn các nghiệp vụ kế toán cần sử dụng:
- Chọn Tính lương nếu thực hiện tính lương, các khoản khấu trừ lương, thuế thu nhập cá nhân trên phần mềm.
- Chọn Theo dõi tài sản hạ tầng đường bộ nếu đơn vị có tài sản kết cấu hạ tầng giao thông đường bộ theo Thông tư số 98/2014/TT-BTC của Bộ tài chính.
- Chọn Quản lý CTMT, dự án nếu sử dụng phần mềm để quản lý các nghiệp vụ liên quan đến thực hiện CTMT, dự án.
- Chọn Kế toán chủ đầu tư không thành lập ban quản lý dự án nếu đơn vị có thực hiện các dự án đầu tư nhưng không thành lập ban quản lý dự án.
- Chọn Hạch toán thuế giá trị gia tăng nếu đơn vị có phát sinh hoạt động sản xuất kinh doanh, thực hiện tính và kê khai thuế GTGT trên phần mềm.
- Chọn Quản lý kho và phương pháp tính giá xuất kho nếu đơn vị có quản lý vật tư chi tiết.
- Chọn Kết nối với QLTS.VN nếu đơn vị có sử dụng phần mềm QLTS.VN, khi đó cần khai báo thêm thông tin đăng nhập QLTS.VN.
Nhấn
Tiếp tục.
❖ Bước 5. Chọn Mục lục ngân sách thường dùng
1. Chọn Nguồn, Chương, Loại, Khoản đơn vị thường sử dụng.
2. Nhấn
Tiếp tục
- Lưu ý: Nguồn, Chương, Loại, Khoản được ngầm định theo thông tin đã chọn ở bước 3, thực hiện kiểm tra lại thông tin, nếu chưa đúng với thực tế có thể sửa lại trước khi nhấn Tiếp tục.
❖ Bước 6. Ngày hạch toán
1. Chọn ngày bắt đầu hạch toán dữ liệu kế toán
2. Nhấn Tiếp tục
❖ Bước 7. Xác nhận các lựa chọn
1. Kiểm tra lại thông tin về dữ liệu của đơn vị
2. Nhấn Tiếp tục
3. Nhấn Thực hiện để phần mềm tạo dữ liệu kế toán mới theo các thông tin đã thiết lập.