1.Tải và cài đặt phần mềm Acrobat Reader DC
- Thông thường, khi thực hiện cài đặt phần mềm Acrobat Reader DC, hệ thống sẽ yêu cầu nhập Password (Mật khẩu) đăng nhập máy tính để cho phép cài đặt phần mềm như hình dưới:
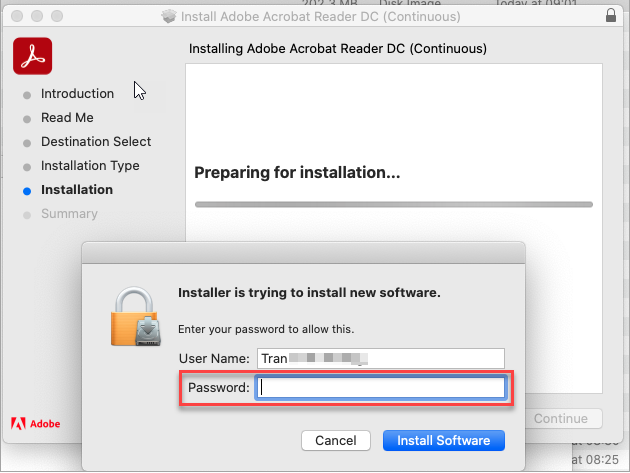
Lưu ý: Nếu anh/chị đang cắm USB Token thì hệ thống sẽ yêu cầu nhập mã PIN của USB Token. Vui lòng rút USB ra và thực hiện nhập Password máy tính
2. Chọn file để ký
- Truy cập phần mềm Acrobat Reader DC, nhấn File/Open. Sau đó chọn file cần ký. Nhấn Open để mở file.
- Hệ thống hiển thị nội dung văn bản cần ký. Nhấn Tool. Nhấn chọn Open tại mục Certificates.
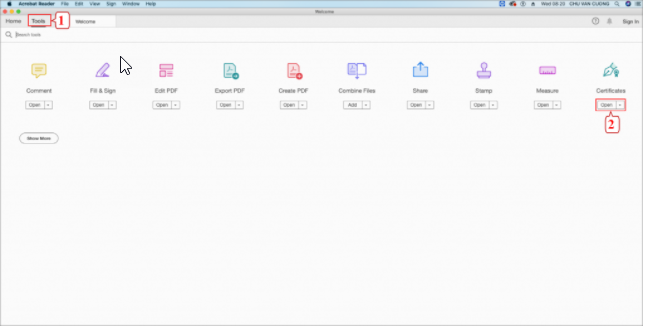
3.Ký số qua USB Token của MISA
- Nhấn Digitally Sign sau đó nhấn chuột trái để khoanh vùng cần ký
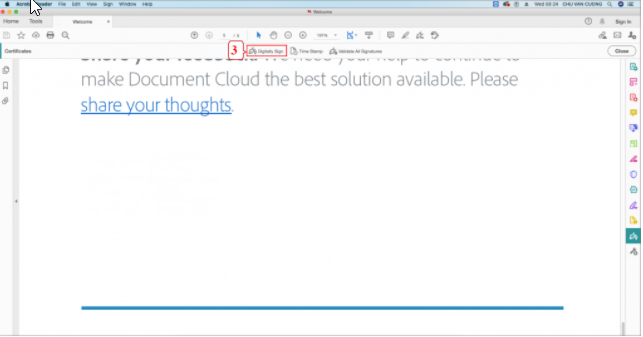
Tích chọn Chứng thư số của bạn. Nhấn Continue
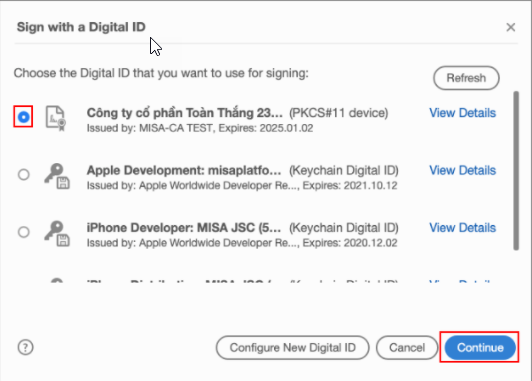
Màn hình hiển thị thông tin chứng thư số của khách hàng. Nhập Mã pin và nhấn Sign để thực hiện ký số.
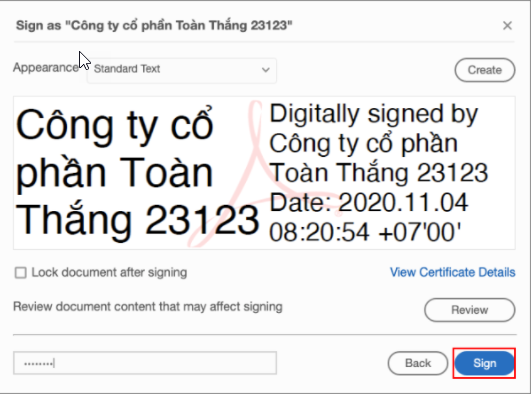
- Chọn Save để lưu lại file đã ký vào máy tính
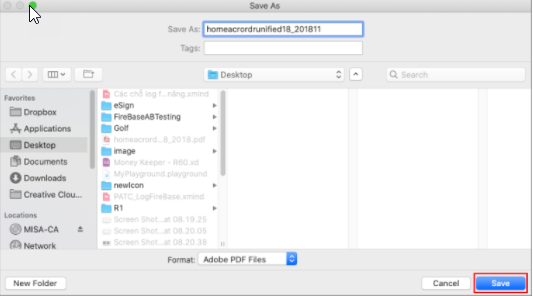
4. Trong trường hợp, phần mềm Acrobat Reader DC không nhận được chữ ký số từ USB Token. Vui lòng thực hiện theo hướng dẫn dưới đây để ký số cho file PDF:
Bước 1: Click Acrobat Reader, nhấn chọn Preferences
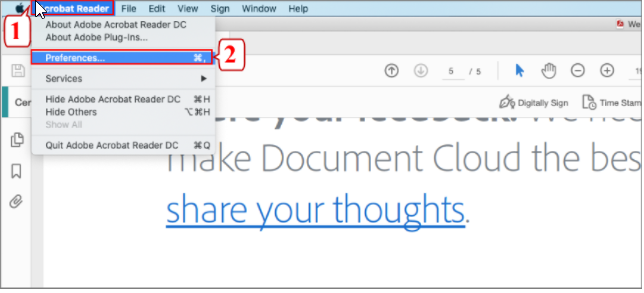
Bước 2: Chọn Signature, anh/chị click vào More tại mục Create and manager….
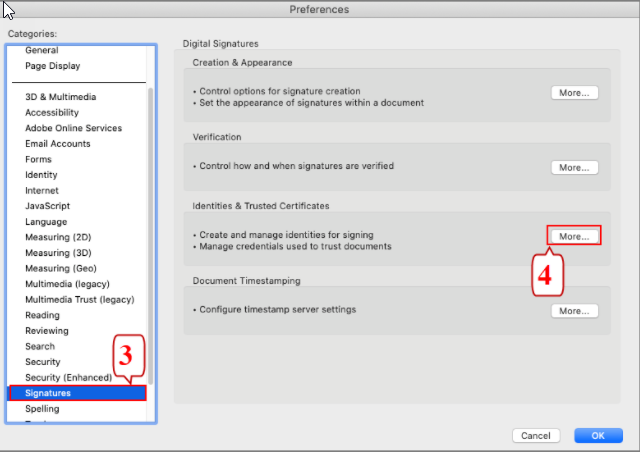
Bước 3: Anh/chị chọn PKCS#11 Modules and Token… Nhấn Attach Module
Anh/chị nhập link: /usr/local/lib/misaca_csp11_v2.dylib. Sau đó nhấn OK
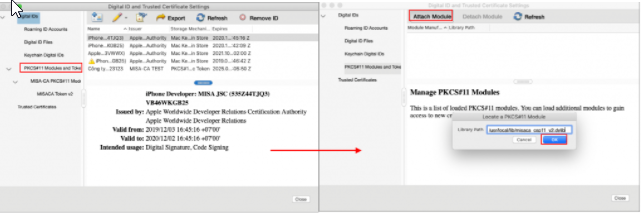
Bước 4: Anh/ chị chọn MISA-CA PKCS#11
- Nhìn sang tab bên cạnh nếu thấy chữ login bị mờ thì chọn logout sau đó login lại
- Nếu chữ login đang in đậm thì anh/chị chọn login nhập mã PIN cks và chọn OK
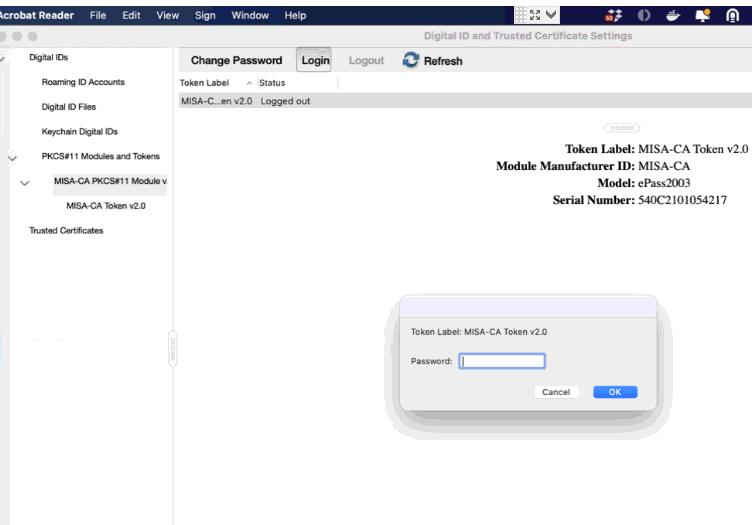
Sau khi đăng nhập xong thì anh/chị có thể thực hiện ký số như bình thường
- Thông thường, khi thực hiện cài đặt phần mềm Acrobat Reader DC, hệ thống sẽ yêu cầu nhập Password (Mật khẩu) đăng nhập máy tính để cho phép cài đặt phần mềm như hình dưới:
Lưu ý: Nếu anh/chị đang cắm USB Token thì hệ thống sẽ yêu cầu nhập mã PIN của USB Token. Vui lòng rút USB ra và thực hiện nhập Password máy tính
2. Chọn file để ký
- Truy cập phần mềm Acrobat Reader DC, nhấn File/Open. Sau đó chọn file cần ký. Nhấn Open để mở file.
- Hệ thống hiển thị nội dung văn bản cần ký. Nhấn Tool. Nhấn chọn Open tại mục Certificates.
3.Ký số qua USB Token của MISA
- Nhấn Digitally Sign sau đó nhấn chuột trái để khoanh vùng cần ký
Tích chọn Chứng thư số của bạn. Nhấn Continue
Màn hình hiển thị thông tin chứng thư số của khách hàng. Nhập Mã pin và nhấn Sign để thực hiện ký số.
- Chọn Save để lưu lại file đã ký vào máy tính
4. Trong trường hợp, phần mềm Acrobat Reader DC không nhận được chữ ký số từ USB Token. Vui lòng thực hiện theo hướng dẫn dưới đây để ký số cho file PDF:
Bước 1: Click Acrobat Reader, nhấn chọn Preferences
Bước 2: Chọn Signature, anh/chị click vào More tại mục Create and manager….
Bước 3: Anh/chị chọn PKCS#11 Modules and Token… Nhấn Attach Module
Anh/chị nhập link: /usr/local/lib/misaca_csp11_v2.dylib. Sau đó nhấn OK
Bước 4: Anh/ chị chọn MISA-CA PKCS#11
- Nhìn sang tab bên cạnh nếu thấy chữ login bị mờ thì chọn logout sau đó login lại
- Nếu chữ login đang in đậm thì anh/chị chọn login nhập mã PIN cks và chọn OK
Sau khi đăng nhập xong thì anh/chị có thể thực hiện ký số như bình thường
Học thêm kiến thức tại: AMIS Blog | MISA Academy










