1. Kích hoạt .NET Framework 3.5 trong Windows Features
CHÚ Ý: Trước khi kích hoạt dotnet các bạn phải start thư viện windows update lên trước - Ấn vào đây
Bước 1: Đầu tiên, tại màn hình chính của Windows, A/C nhấn vào thanh Tìm kiếm và nhập từ khóa Control Panel.

Nhấn vào thanh Tìm kiếm bên dưới công cụ nhập từ khóa Control Panel
Mở Control Panel lên.

Mở Control Panel lên
Bước 2: Tại giao diện tiếp theo, A/C nhấn chọn vào mục Programs.

Tại giao diện tiếp theo, A/C nhấn chọn vào mục Programs
Bước 3: Sau đó A/C nhấn chọn vào mục Programs and Features.

Sau đó A/C nhấn chọn vào mục Programs and Features
Bước 4: Tại giao diện này, A/C nhấn chọn vào mục Turn Windows features on or off ở phía bên trái.

Nhấn chọn vào mục Turn Windows features on or off ở phía bên trái
Bước 5: Lúc này, bảng Windows Feature hiển thị ra, bạn nhấn chọn vào 2 mục .NET Framework 3.5 (includes .NET 2.0 and 3.0) và .NET Framework 4.8 Advanced Service.

Nhấn tick vào 2 mục .NET Framework 3.5 (includes .NET 2.0 and 3.0 và .NET Framework 4.8 Advanced Service
Sau đó bạn nhấn OK để lưu lại.

Nhấn OK để lưu lại
=================================================================================
2. Cài đặt .NET Framework 3.5 bằng lệnh
A/C tải bản dotnet 3.5 - 32bit và 64bit theo link tương ứng sau
https://product.misa.vn/SoftwareTools/Microsoft/Framework_for_windows10/dotnet3.5_win10_x64.zip
https://product.misa.vn/SoftwareTools/Microsoft/Framework_for_windows10/dotnet3.5_win10_x86.zip
Sau khi tải xong A/C giản nén file ra kích chuột phải và chịn Run as administrator => Yes
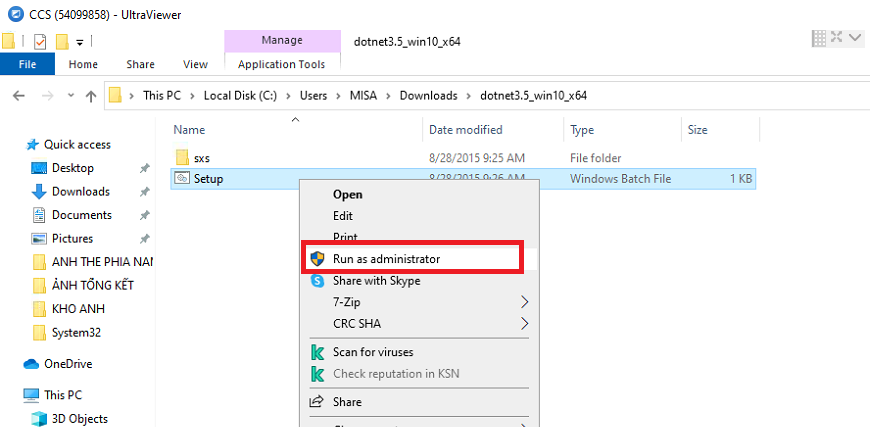
Sau đó đợi hệ thống chạy xong như hình ấn " Y => Enter " là thành công
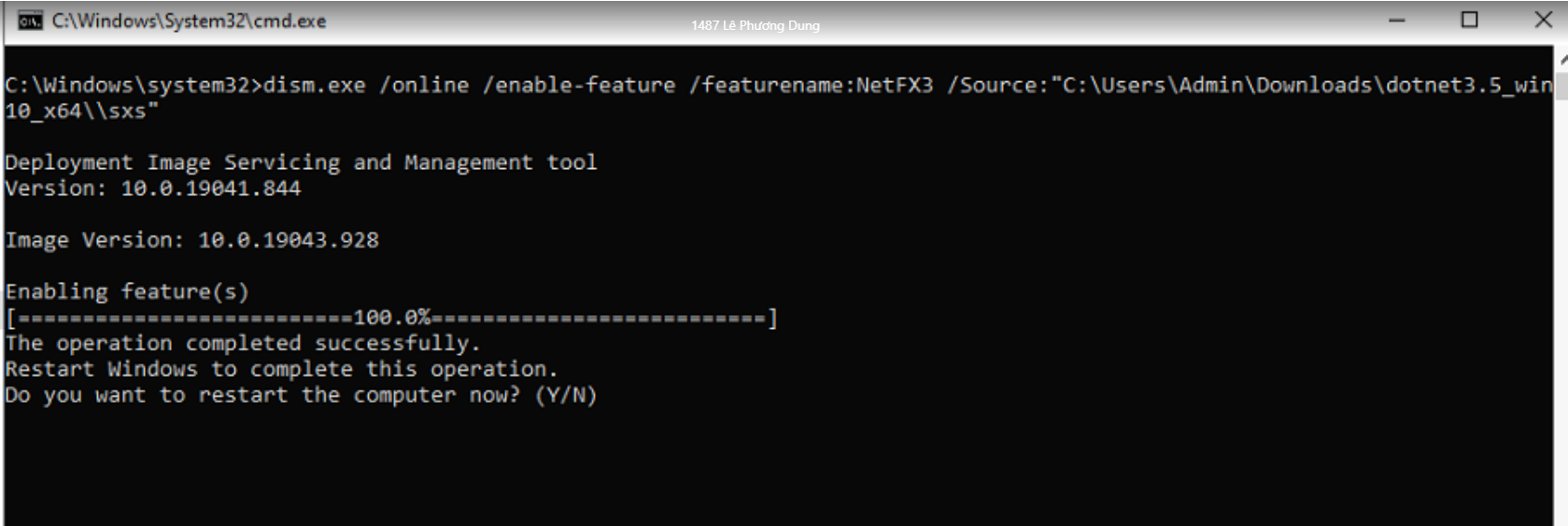
=================================================================================
3. Cài đặt .NET Framework 3.5 từ Microsoft
Bước 1: Truy cập vào .NET Framework 3.5 từ Microsoft, nhấn vào mục Download .NET Framework 3.5 SP1 Runtime.

Nhấn vào Download .NET Framework 3.5 SP1 Runtime
Bước 2: Windows Features giờ đây sẽ tìm kiếm, tải xuống và cài đặt các file cần thiết cho .NET Framework 3.5 trực tuyến từ Windows Update.

Sau đó file sẽ được lưu về máy
3. Cài đặt .NET Framework 3.5 trong Command Prompt
Bước 1: Mở Command Prompt với quyền Admin, sau đó nhấn chuột phải và chọn Run as administrator.

Mở Command Prompt với quyền Admin
Bước 2: Sau đó cửa sổ Command Prompt hiển ra, A/C dán câu lệnh này Dism /online /Enable-Feature /FeatureName:"NetFx3"

Dán câu lệnh vào cửa sổ mới
4. Cài đặt .NET Framework 3.5 trong PowerShell
Mở PowerShell với quyền truy cập Admin, sau đó A/C sao chép và dán câu lệnh này Enable-WindowsOptionalFeature -Online -FeatureName "NetFx3" vào.

Cài đặt .NET Framework 3.5 trong PowerShell
Khi cài đặt xong, A/C có thể đóng PowerShell.
CHÚ Ý: Trước khi kích hoạt dotnet các bạn phải start thư viện windows update lên trước - Ấn vào đây
Bước 1: Đầu tiên, tại màn hình chính của Windows, A/C nhấn vào thanh Tìm kiếm và nhập từ khóa Control Panel.

Nhấn vào thanh Tìm kiếm bên dưới công cụ nhập từ khóa Control Panel
Mở Control Panel lên.

Mở Control Panel lên
Bước 2: Tại giao diện tiếp theo, A/C nhấn chọn vào mục Programs.

Tại giao diện tiếp theo, A/C nhấn chọn vào mục Programs
Bước 3: Sau đó A/C nhấn chọn vào mục Programs and Features.

Sau đó A/C nhấn chọn vào mục Programs and Features
Bước 4: Tại giao diện này, A/C nhấn chọn vào mục Turn Windows features on or off ở phía bên trái.

Nhấn chọn vào mục Turn Windows features on or off ở phía bên trái
Bước 5: Lúc này, bảng Windows Feature hiển thị ra, bạn nhấn chọn vào 2 mục .NET Framework 3.5 (includes .NET 2.0 and 3.0) và .NET Framework 4.8 Advanced Service.

Nhấn tick vào 2 mục .NET Framework 3.5 (includes .NET 2.0 and 3.0 và .NET Framework 4.8 Advanced Service
Sau đó bạn nhấn OK để lưu lại.

Nhấn OK để lưu lại
=================================================================================
2. Cài đặt .NET Framework 3.5 bằng lệnh
A/C tải bản dotnet 3.5 - 32bit và 64bit theo link tương ứng sau
https://product.misa.vn/SoftwareTools/Microsoft/Framework_for_windows10/dotnet3.5_win10_x64.zip
https://product.misa.vn/SoftwareTools/Microsoft/Framework_for_windows10/dotnet3.5_win10_x86.zip
Sau khi tải xong A/C giản nén file ra kích chuột phải và chịn Run as administrator => Yes
Sau đó đợi hệ thống chạy xong như hình ấn " Y => Enter " là thành công
=================================================================================
3. Cài đặt .NET Framework 3.5 từ Microsoft
Bước 1: Truy cập vào .NET Framework 3.5 từ Microsoft, nhấn vào mục Download .NET Framework 3.5 SP1 Runtime.

Nhấn vào Download .NET Framework 3.5 SP1 Runtime
Bước 2: Windows Features giờ đây sẽ tìm kiếm, tải xuống và cài đặt các file cần thiết cho .NET Framework 3.5 trực tuyến từ Windows Update.

Sau đó file sẽ được lưu về máy
3. Cài đặt .NET Framework 3.5 trong Command Prompt
Bước 1: Mở Command Prompt với quyền Admin, sau đó nhấn chuột phải và chọn Run as administrator.

Mở Command Prompt với quyền Admin
Bước 2: Sau đó cửa sổ Command Prompt hiển ra, A/C dán câu lệnh này Dism /online /Enable-Feature /FeatureName:"NetFx3"

Dán câu lệnh vào cửa sổ mới
4. Cài đặt .NET Framework 3.5 trong PowerShell
Mở PowerShell với quyền truy cập Admin, sau đó A/C sao chép và dán câu lệnh này Enable-WindowsOptionalFeature -Online -FeatureName "NetFx3" vào.

Cài đặt .NET Framework 3.5 trong PowerShell
Khi cài đặt xong, A/C có thể đóng PowerShell.
Sửa lần cuối:
Học thêm kiến thức tại: AMIS Blog | MISA Academy










